今天小编教大家一个新的简单的动画,制作闪亮的彩虹。

教程
1、
- 首先打开我们的AE
2、
- 新建一个合成,1080*660px,5秒持续时间,黑色画布
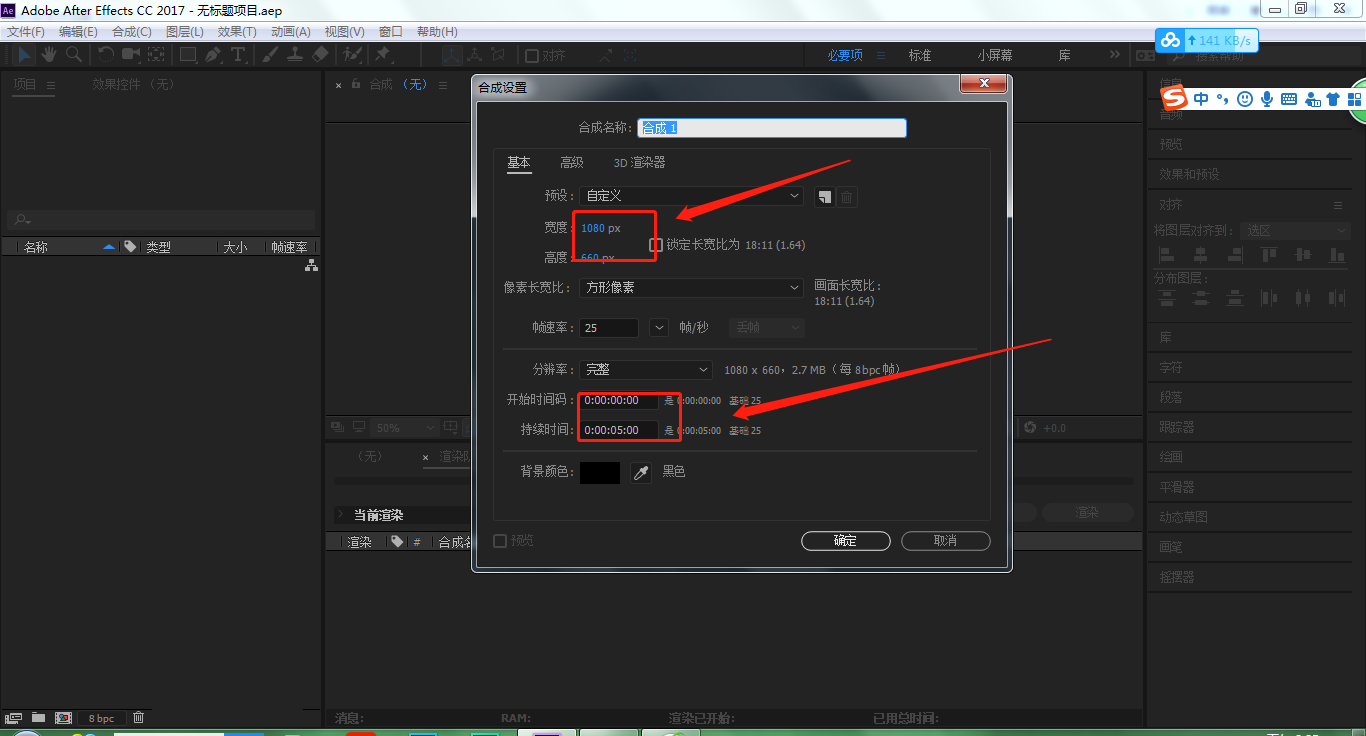
3、
- 点击椭圆工具,按住shift我们在画布上绘制一个白色的正圆
- 将椭圆的填充关闭,设置描边大小为20
- 然后用向后平移(锚点)工具,将正圆的中心点移到中心
- 点击开正圆图层,找到内容-椭圆1-椭圆路径-大小,我们将正圆大小改为200
- 找到内容-椭圆1-描边-线段端点,改为圆头端点
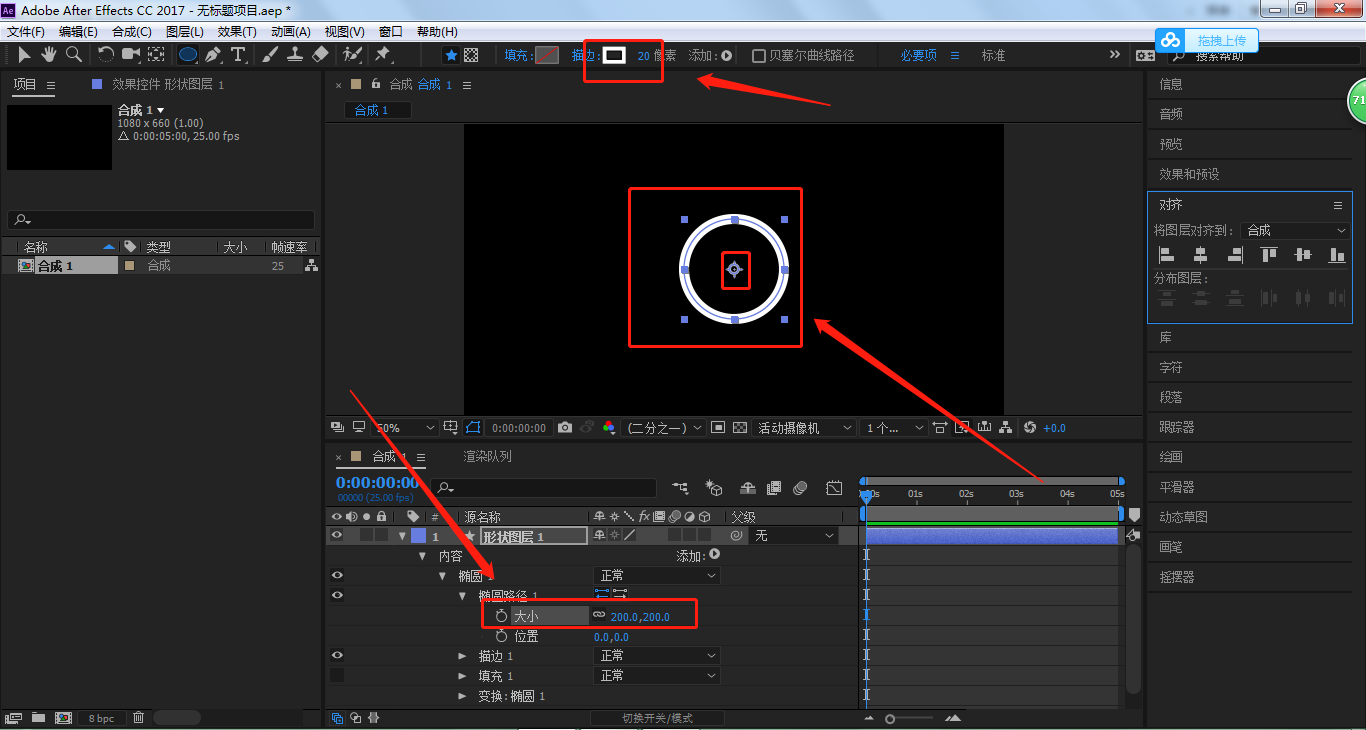
- 按住alt,点击大小前面的小秒表
- 打卡表达式:大小,然后我们复制[200+(index-1)*35,200+(index-1)*35]这句话进去,包括括号(结尾在给你们解释这个)
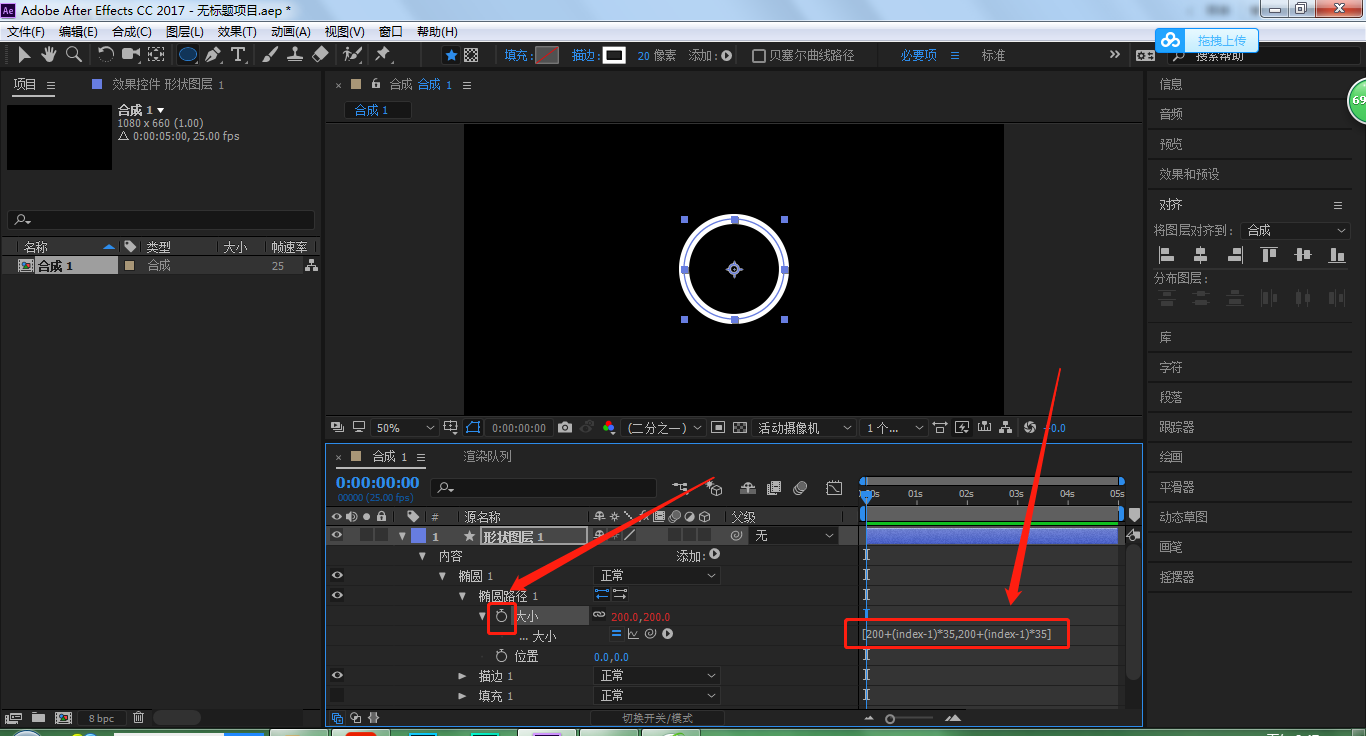
4、
- 我们点开正圆图层,内容-右边添加-修剪路径
- 我们在0秒的时候,将开始设置为24%并打上关键帧,然后将角度调整到180度
- 将时间线移到1秒钟,开始值为58%(这里我截图的时候错了,请无视图上的50%)
- 然后将时间线移动到2秒,正圆开始值不变,打上关键帧;结束值为0也打上关键帧
- 在将时间线移动到3秒,结束值改为50%,开始值改为80%就行
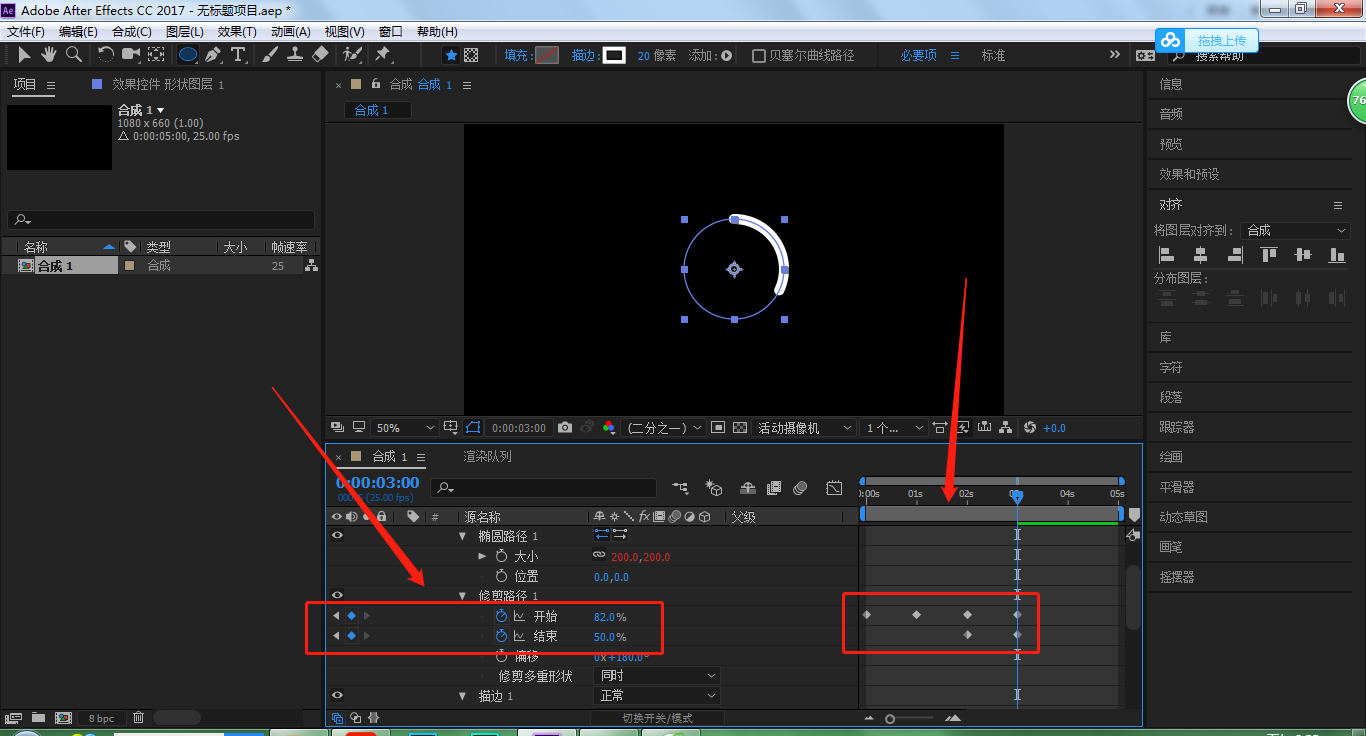
5、
- 复制5次正圆图层(快捷键:ctrl+d),前几个步骤说过的表达式就在这里发挥用处了(200是大小,lindex是索引,1是哪个步骤的当前图层,中间用,号分开是X轴和Y轴的意思)
- 选择所有图层我们预合成(快捷键:ctrl+shift+c)
- 打开参考线(快捷键:ctrl+r),我们对齐上下,左右,拉两根参考线,然后锁定参考线(快捷键:shift+alt+ctrl+;)
- 点击预合成之后的图层,我们点钢笔工具,绘制一个留右上角1/4圆
- 然后点击图层,按M键调出蒙版路径,我们将相加改为相减
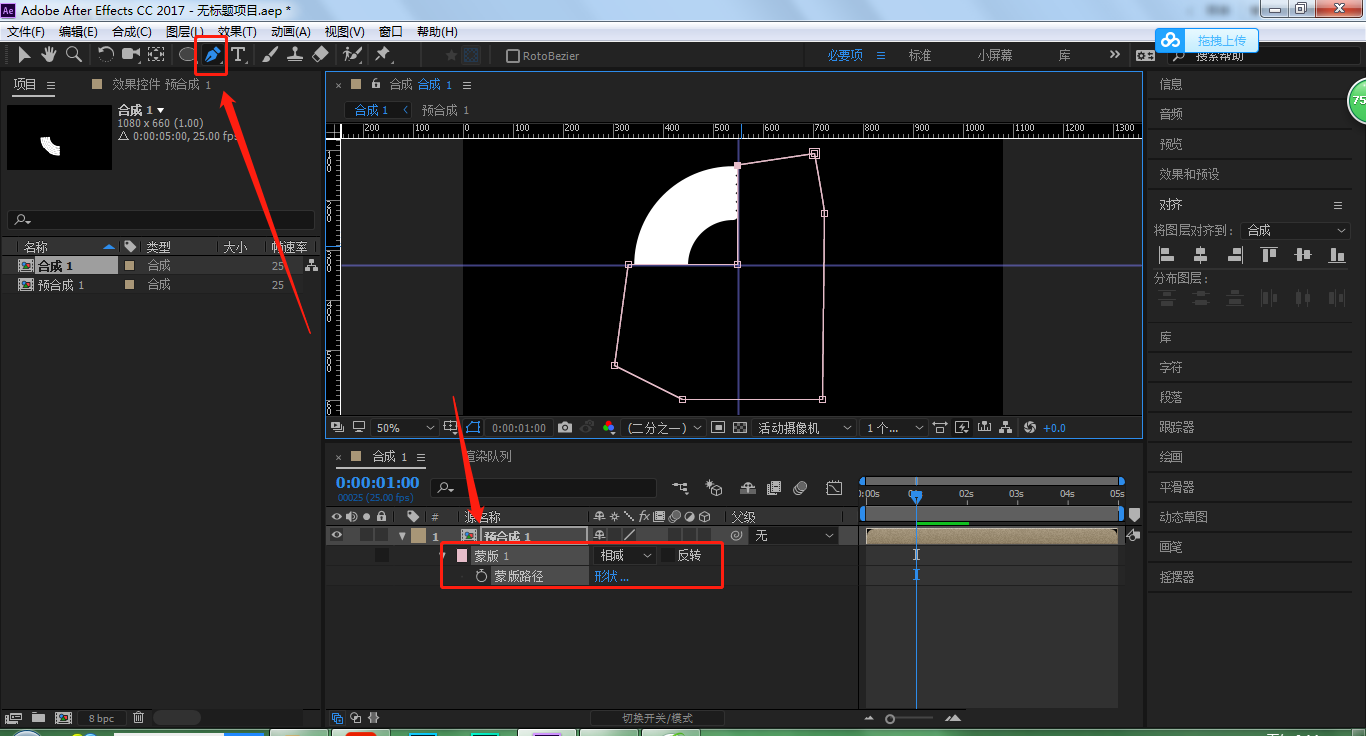
6、
- 双击点开预合成图层
- 我们依次选中1,2,3,4,5,6,所有图层
- 右键打开关键帧辅助-序列图层
- 打开重叠,输入时间4秒23帧(为什么是4秒23帧?因为总时长为5秒(也叫4秒24帧,1秒等于24帧),因为是重叠所以只需要输入一个的图层错开1帧,就4秒23帧,如果你想错开2帧,就是输入4秒22帧,可懂了?)
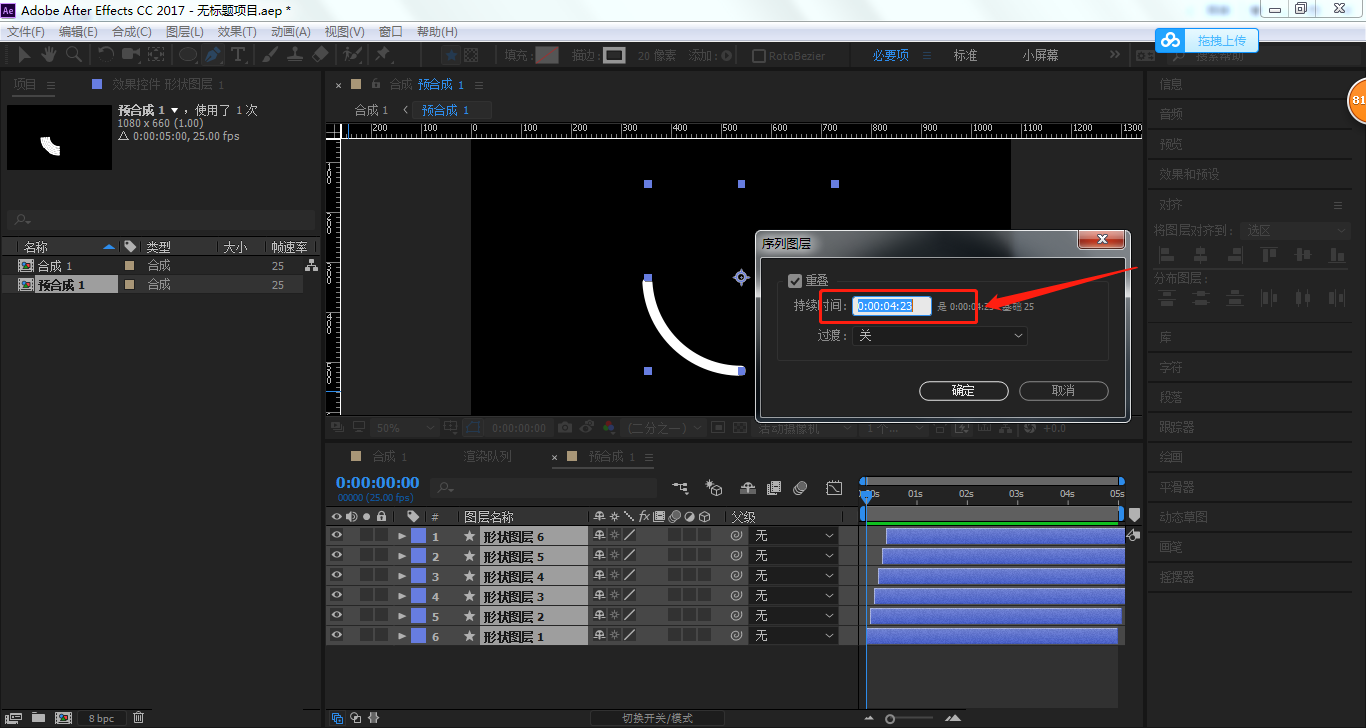
7、
- 单击每个图层,我们将颜色都改变为彩虹的红橙黄绿蓝紫
- 选中所有图层按U键,打开所有关键帧属性
- 我们选中所有关键帧,按F9添加缓动效果
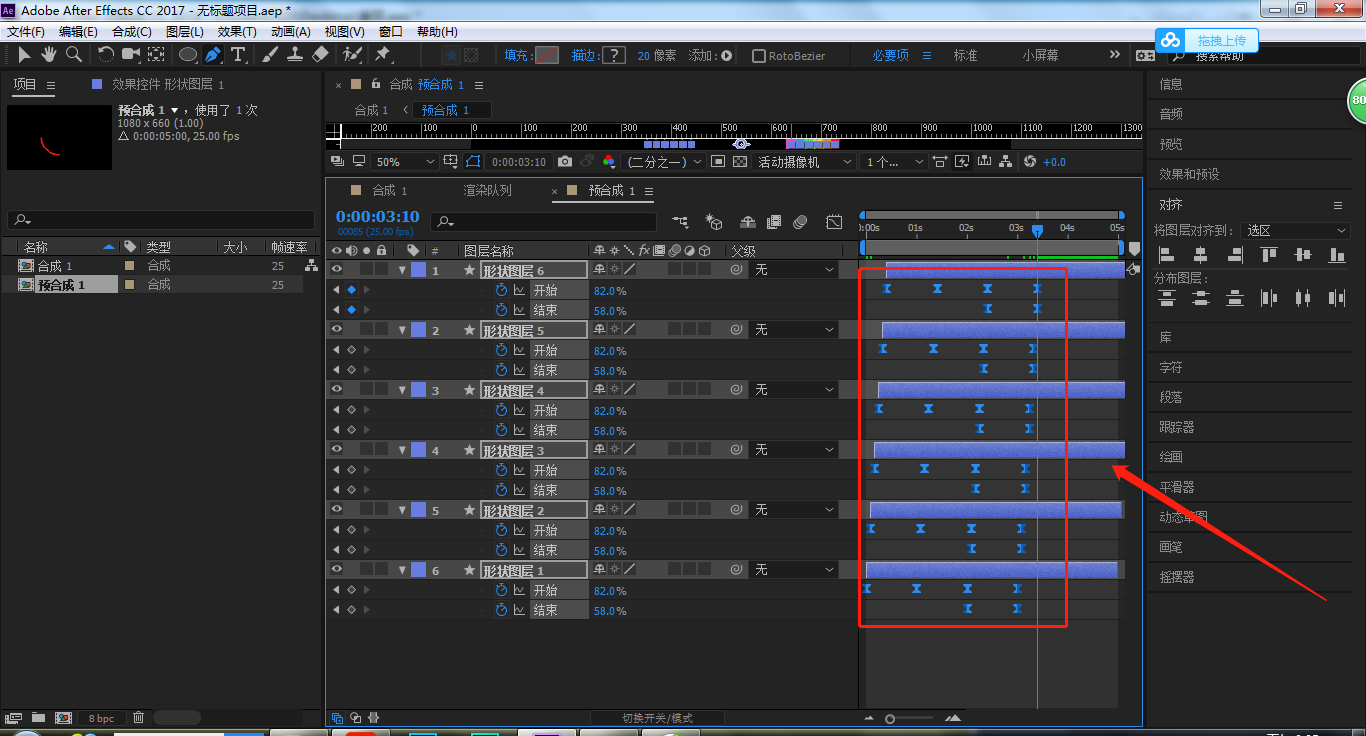
8、
- 我们将时间线移动到1秒
- 点击椭圆工具,按住shift画一个小正圆
- 按S键调出缩放属性,将缩放调为0%,打上关键帧
- 然后将时间线移动到1秒12帧,缩放改为80%,打上关键帧
- 最后移动到2秒的位置,缩放改为0%
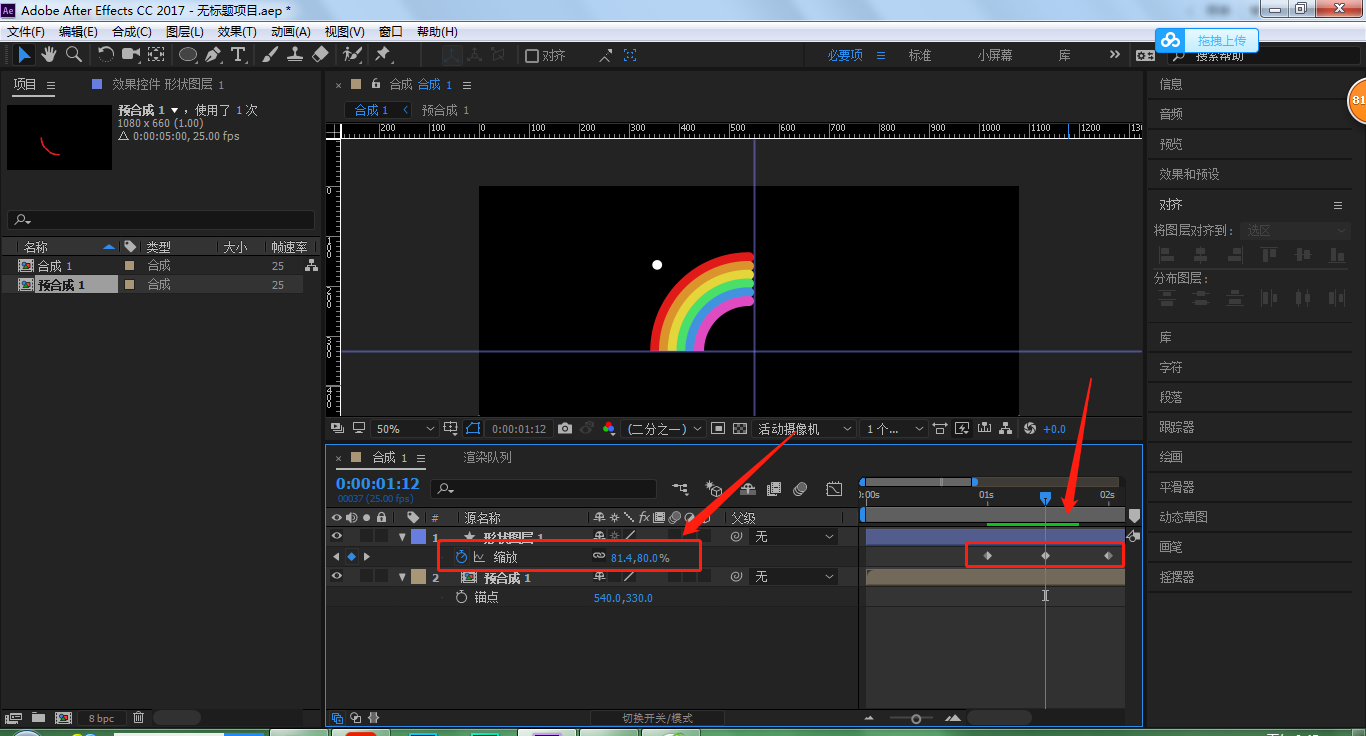
9、
- 点击小正圆图层,我们复制5次
- 依次选中小圆图层,我们右键关键帧辅助-序列图层
- 打开重叠,时间一样是4秒23帧
- 然后把颜色改为红橙黄绿蓝紫
- 选中其实你满意的三个小圆,打开缩放属性,放大一点,让整体看起来协调下

10、
- 这样我们的彩虹就做好了
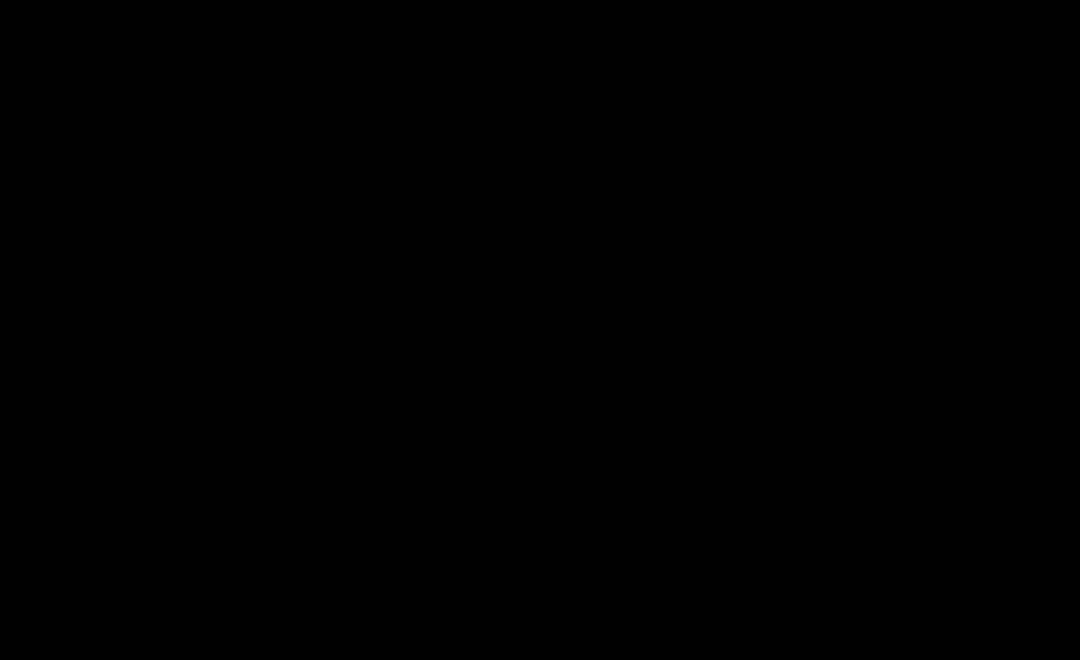
结语:今天教程就到这里了,主要还是以序列图层为主,大家学会了吗

