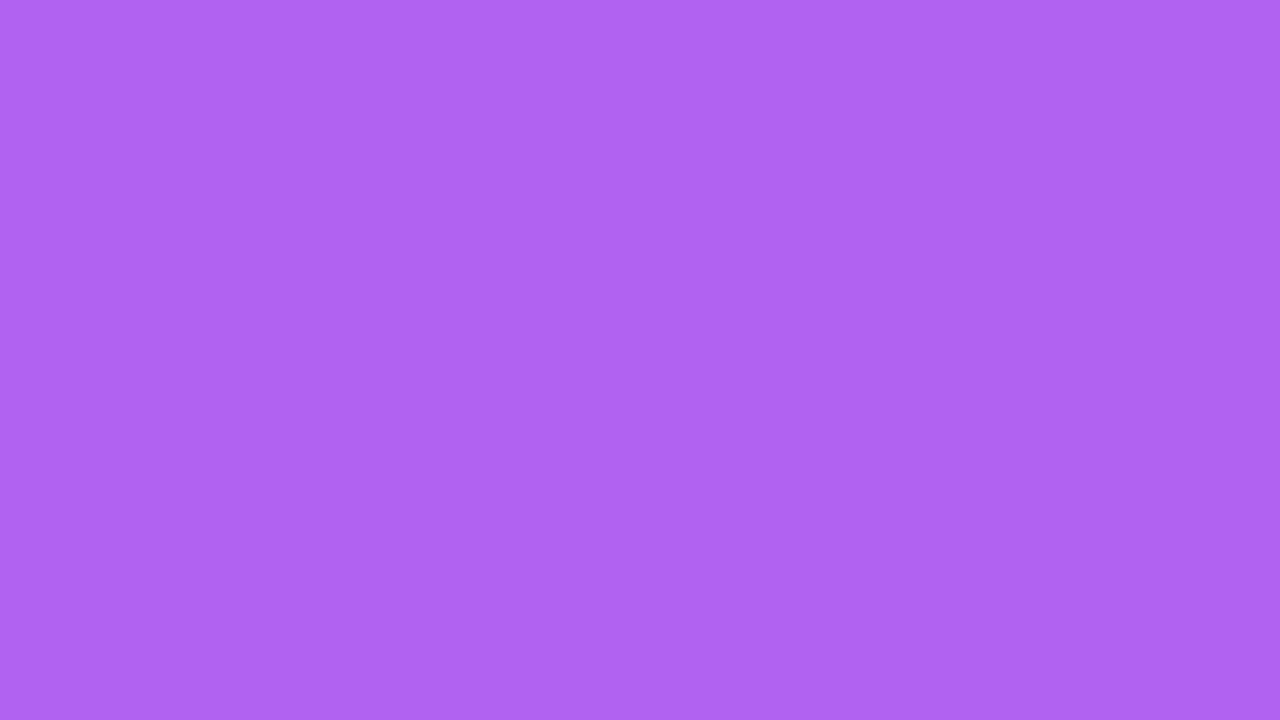今天教最基础的入门线条动画,动手来试一下。
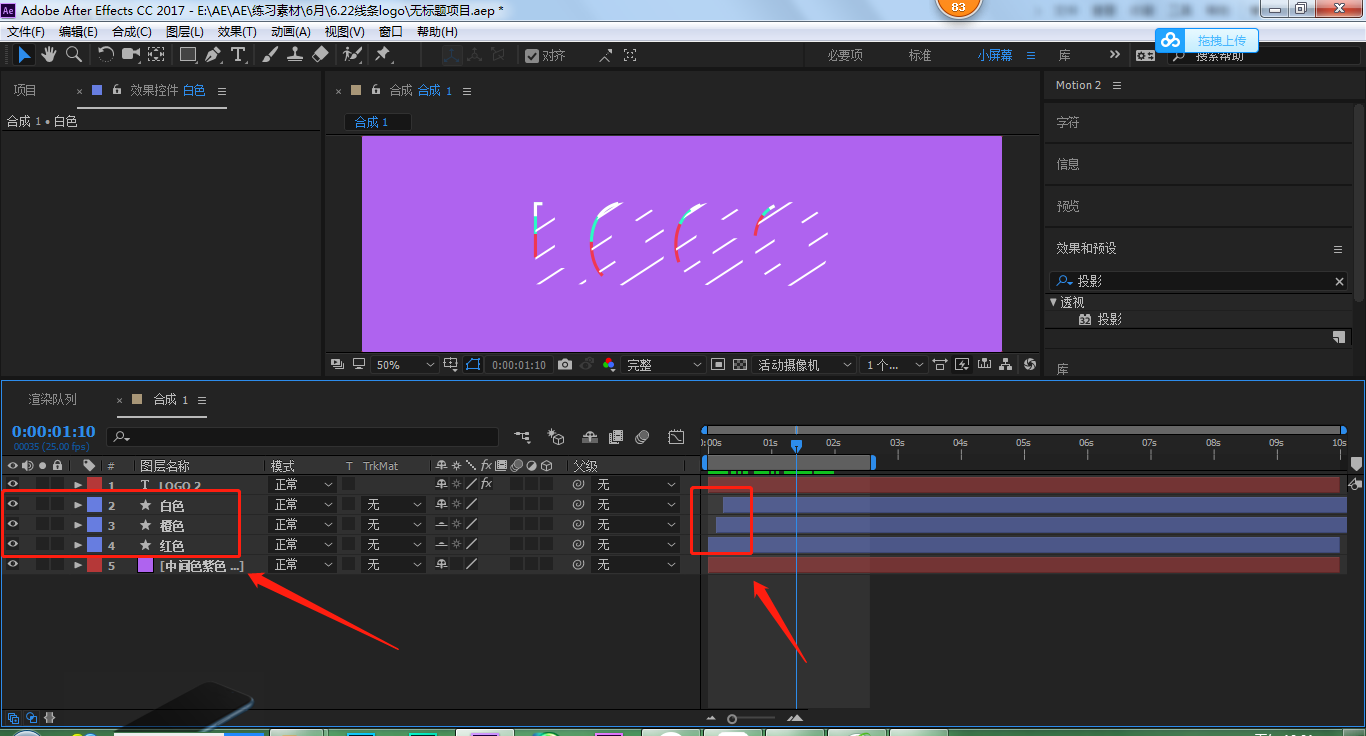
教程
1、
- 首先打开我们的AE
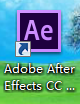
2、
- 新建一个合成,1280*720px,持续时间10秒(可以改为5秒),白色画布
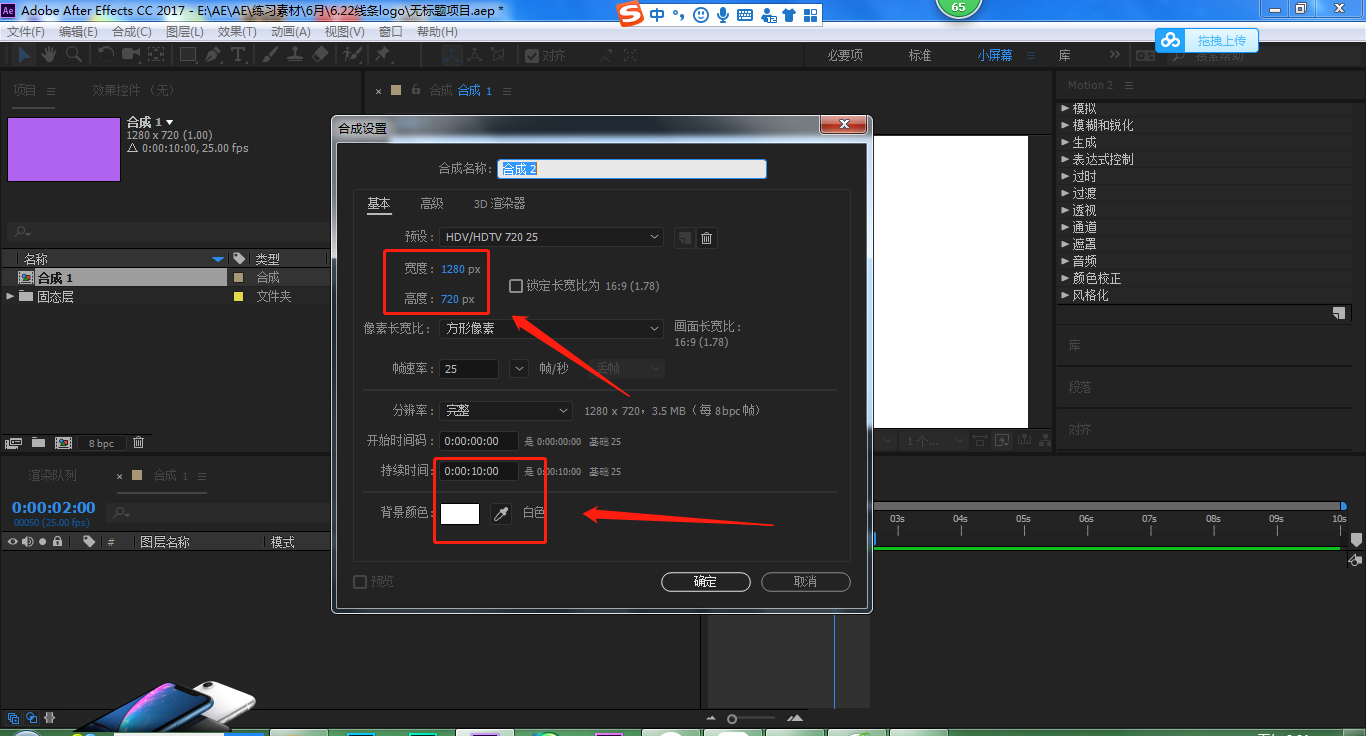
3、
- 新建一个纯色图层(快捷键:ctrl+y),颜色淡紫色,放在最底层
- 点击文字工具在画布上,写出我们需要的主题
- 在效果栏搜索百叶窗,将过渡-百叶窗拖入文字图层中,我们将方向改为-122度,宽度改为46
- 在时间线为1秒的时候,将过渡完成改为100,打上关键帧;时间线移动到2秒,过渡完成改为0,选中2个关键帧,按F9添加缓动效果
- 在效果栏搜索投影,将透视-投影拖入文字图层中,距离改为12,柔和度改为6
- 在时间线为1秒18帧,我们将不透明度改为0打上关键帧,时间线移动到2秒,不透明度改为50
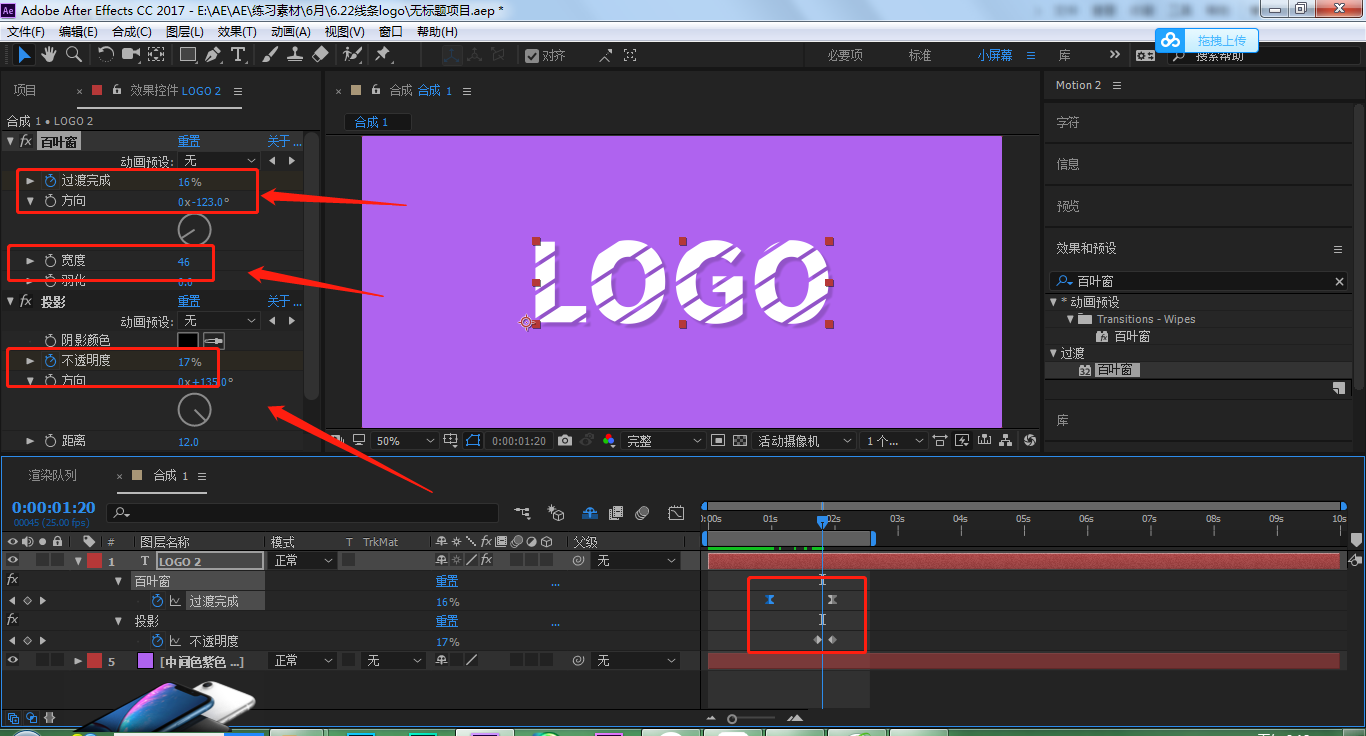
4、
- 复制一层文字图层(快捷键:ctrl+d),命名为白色
- 右键白色图层,选择从文字创建形状,然后将原图层删除,保留形状图层
- 点开白色图层,在内容旁边的添加-修剪路径
- 在时间线移动到16帧,我们将路径结束改为0,打上关键帧;时间线移动到2秒,将结束改为100,选中这两个关键帧,按F9添加缓动效果,然后点击修剪路径,我们复制(快捷键:ctrl+c),将时间线移动到0秒,分别点击L,O,G,O,我们将修剪路径粘贴到每个里面
- 分别点开每个L,O,G,O,改变偏移数值,将开始的地方移动到每个字母上方
- 点击白色图层,按U键调出关键帧,我们将每个结束动画的关键帧错开2帧
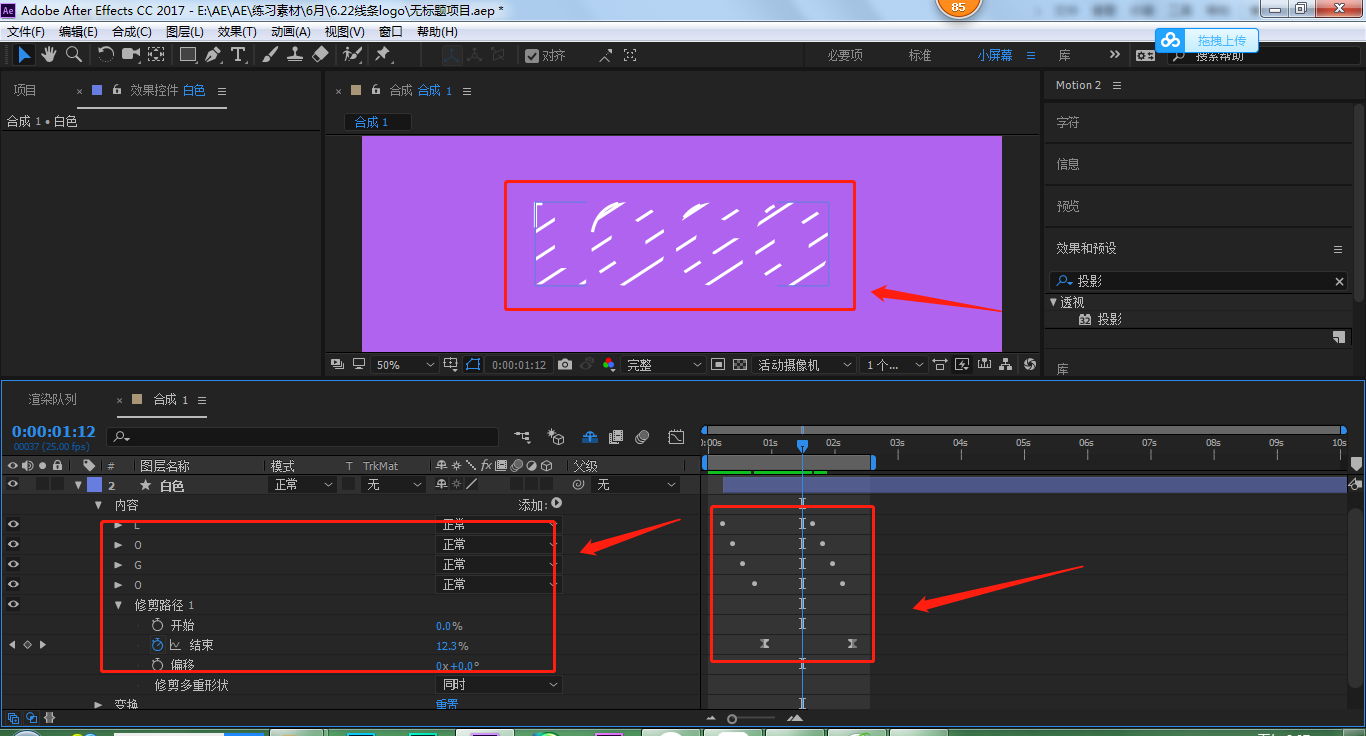
5、
- 复制两次白色图层,分别命名为橙色和红色
- 将白色放在橙色和红色图层上方
- 在效果栏搜索填充,将生成-填充,分别拖入橙色和红色图层,将颜色改为喜欢的颜色
- 在时间栏,拖动蓝色矩形,让动画错开3帧
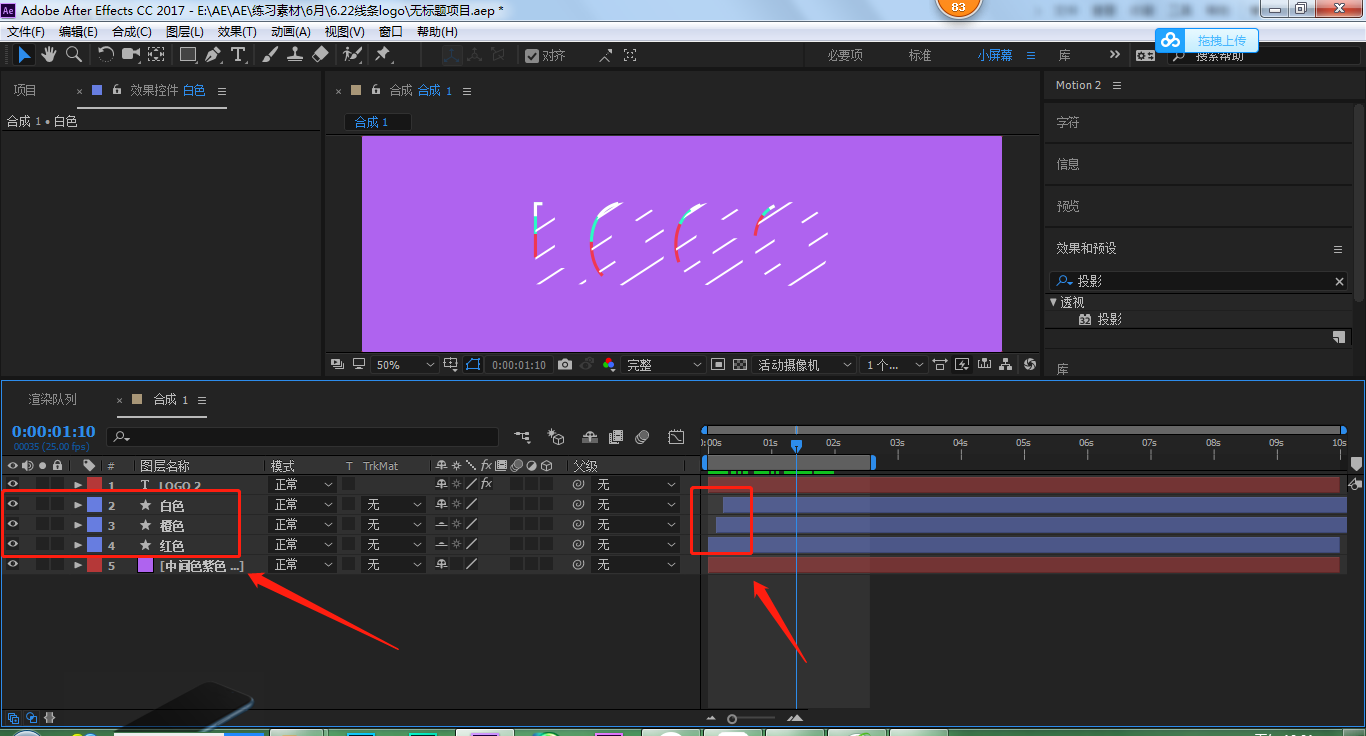
6、
- 这样动画就做好了