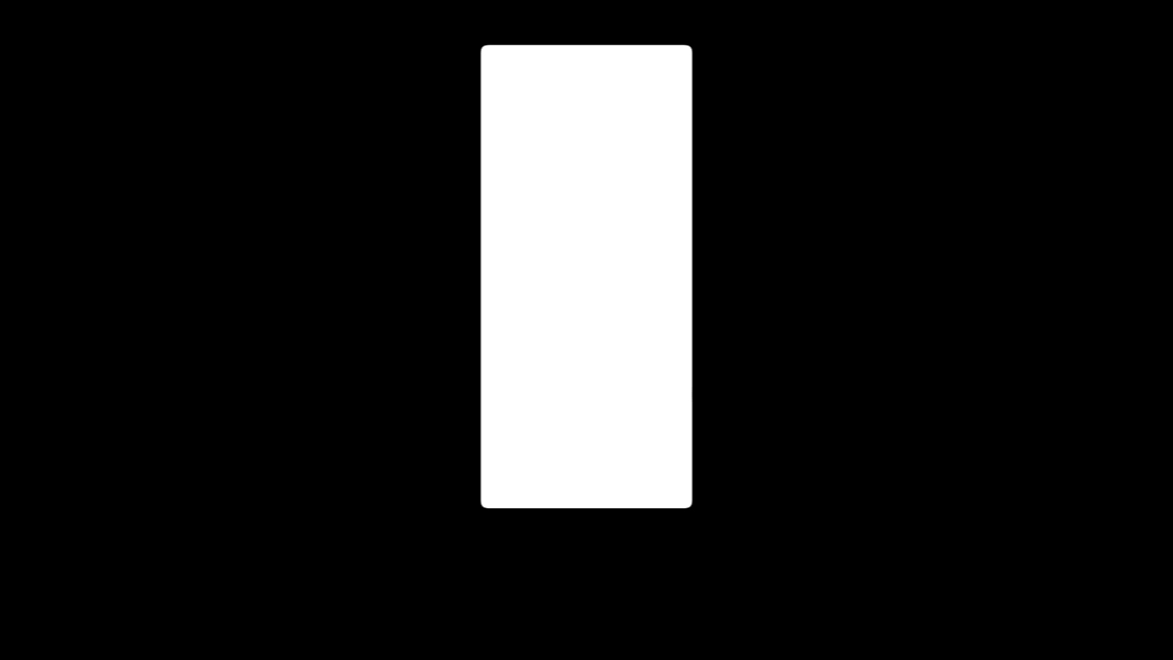今天这个教程来学习的是制作类似藕断丝连的动态效果,一起来学习吧!
效果图
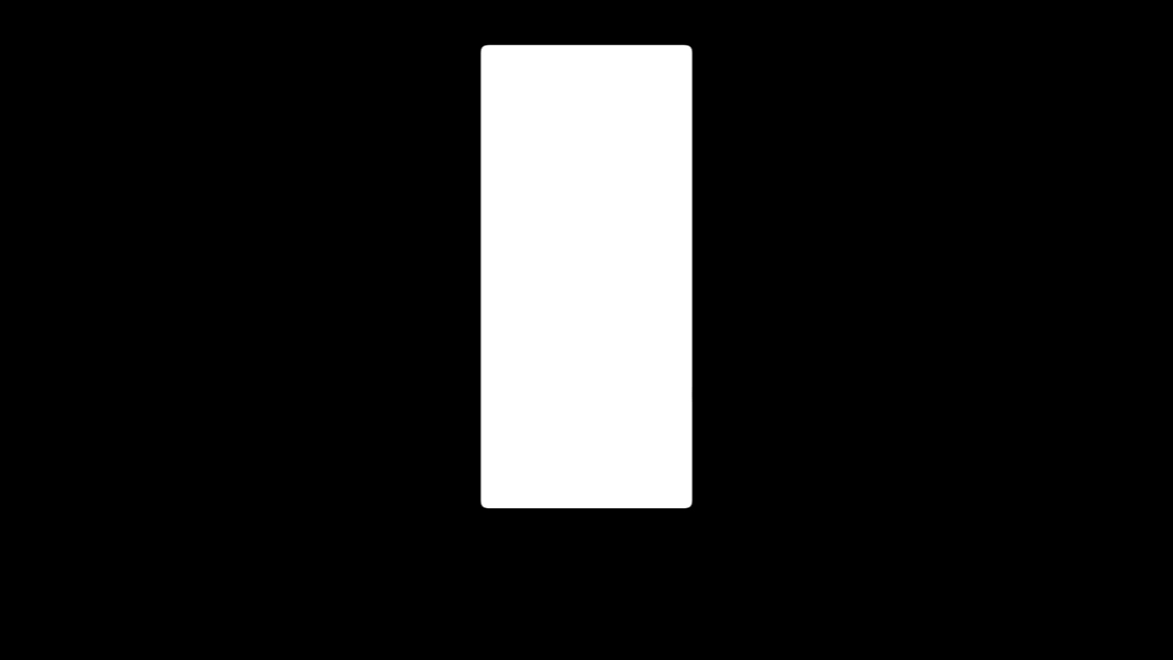
教程
1、
- 首先打开我们的AE
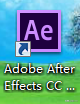
2、
- 新建一个合成,1173*660px,3秒的时间,黑色背景
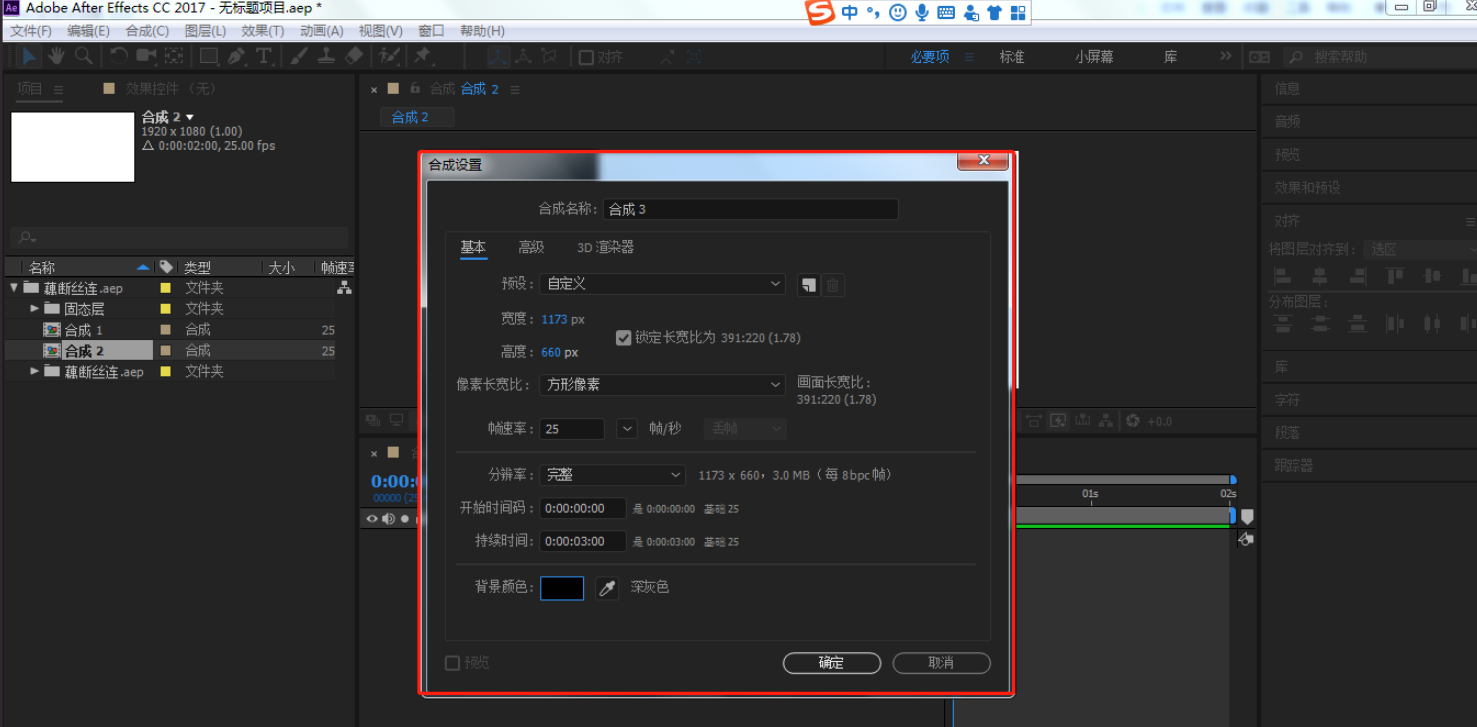
- 点击矩形工具,填充为白色,在黑色画布上,画一个矩形
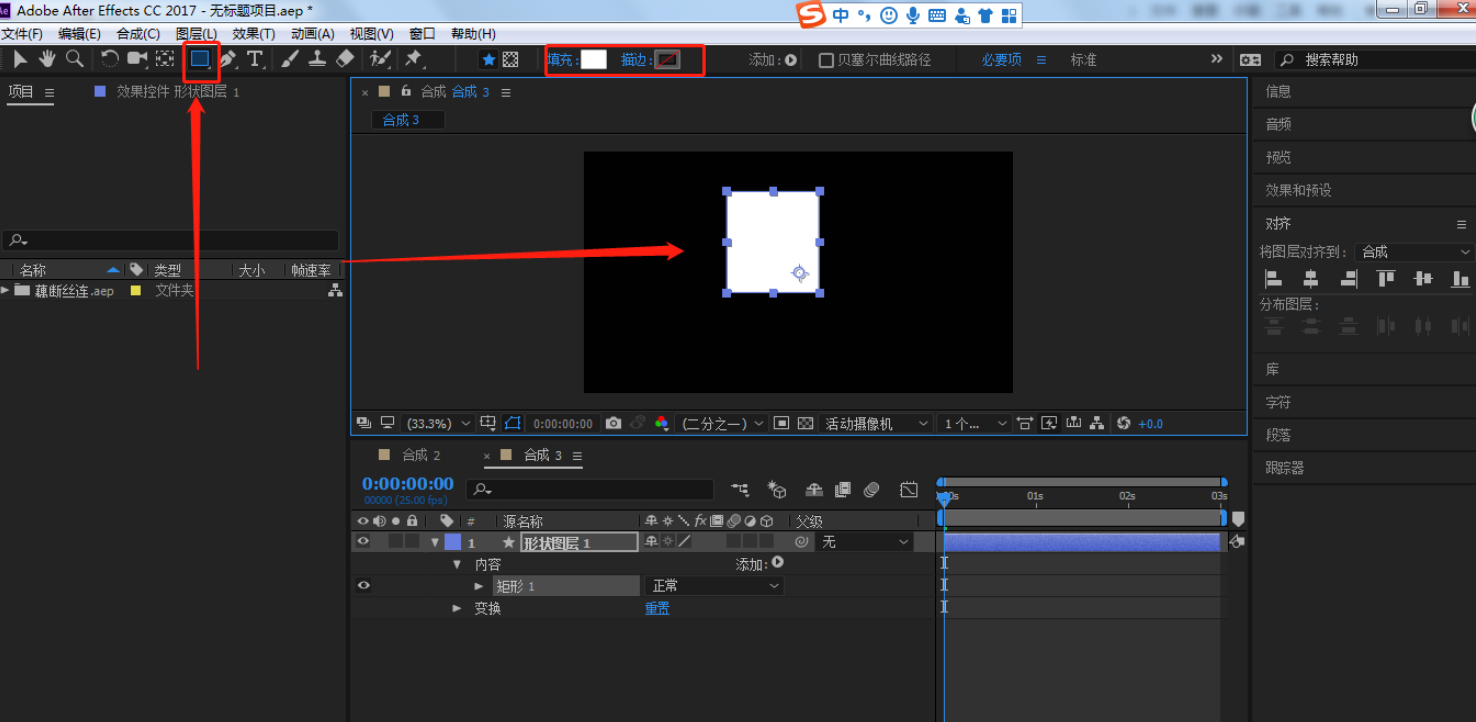
3、
- 点击矩形图层复制一层(快捷键:ctl+d)
- 然后点击复制的矩形,向下移动,让两个矩形相连,不能有间距
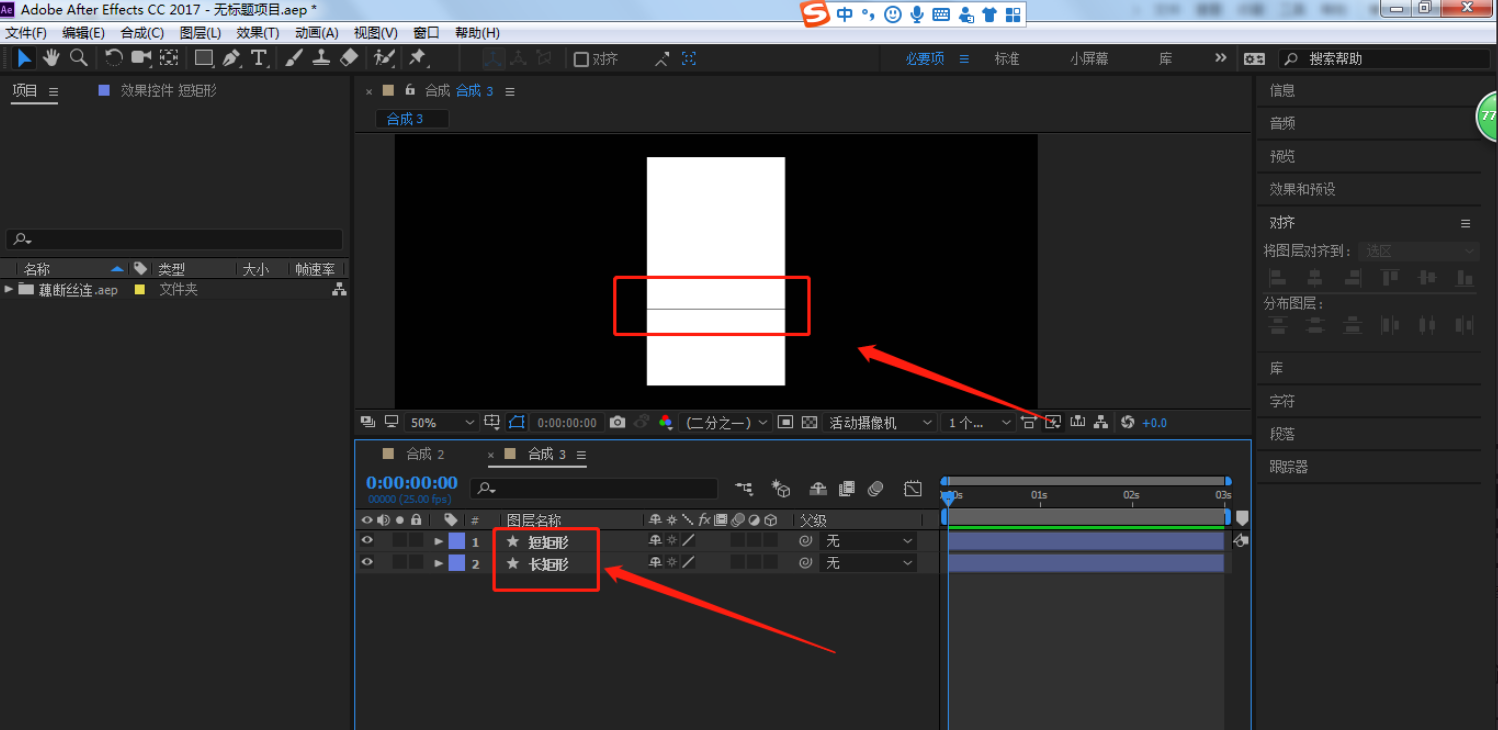
4、
- 点击短矩形,点击中心点,我们将中心点移动到上边的中间
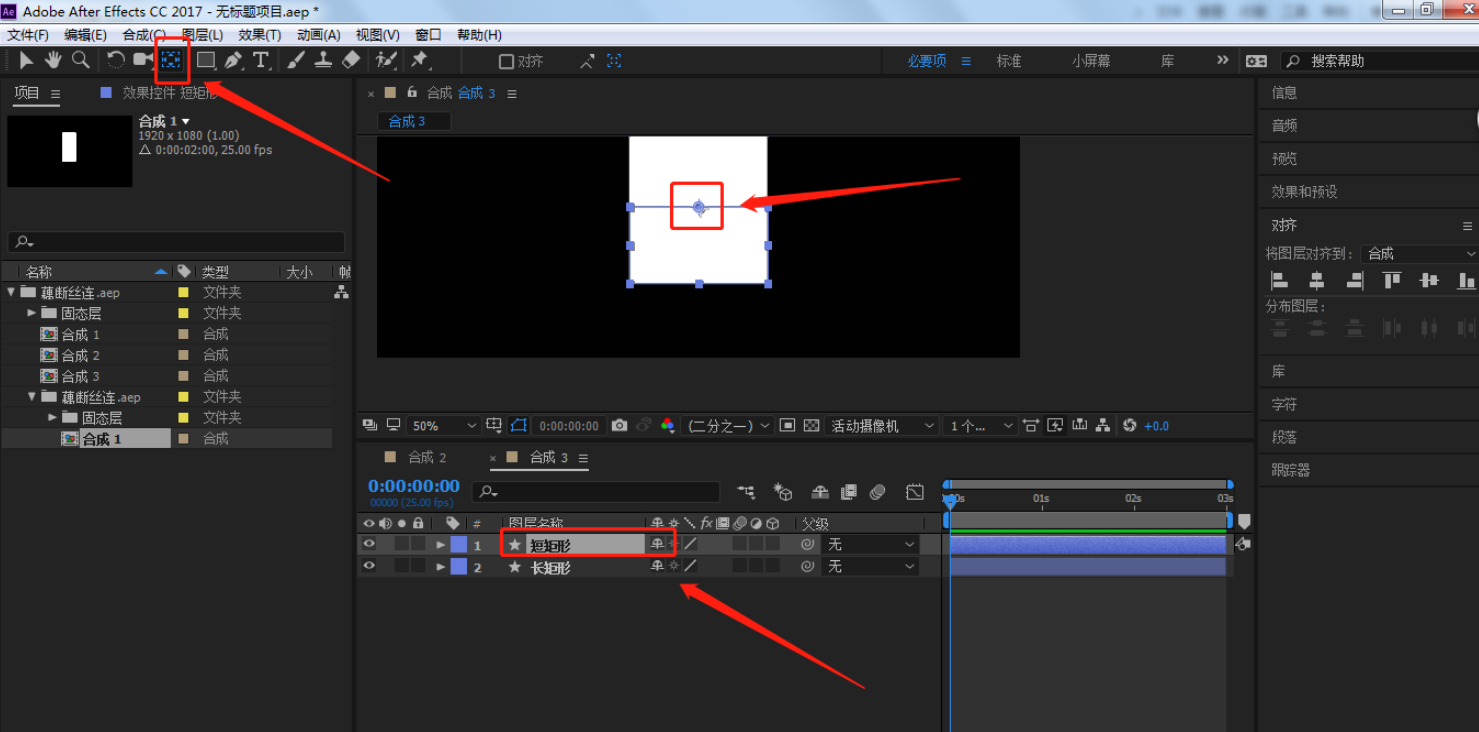
- 点击P,调出位置属性,我们再0秒的位置打一个关键帧(就是点击秒表)
- 然后将时间线移动到1秒,我们将短矩形向下移动一段距离,这时候系统会自动给我们打一个关键帧
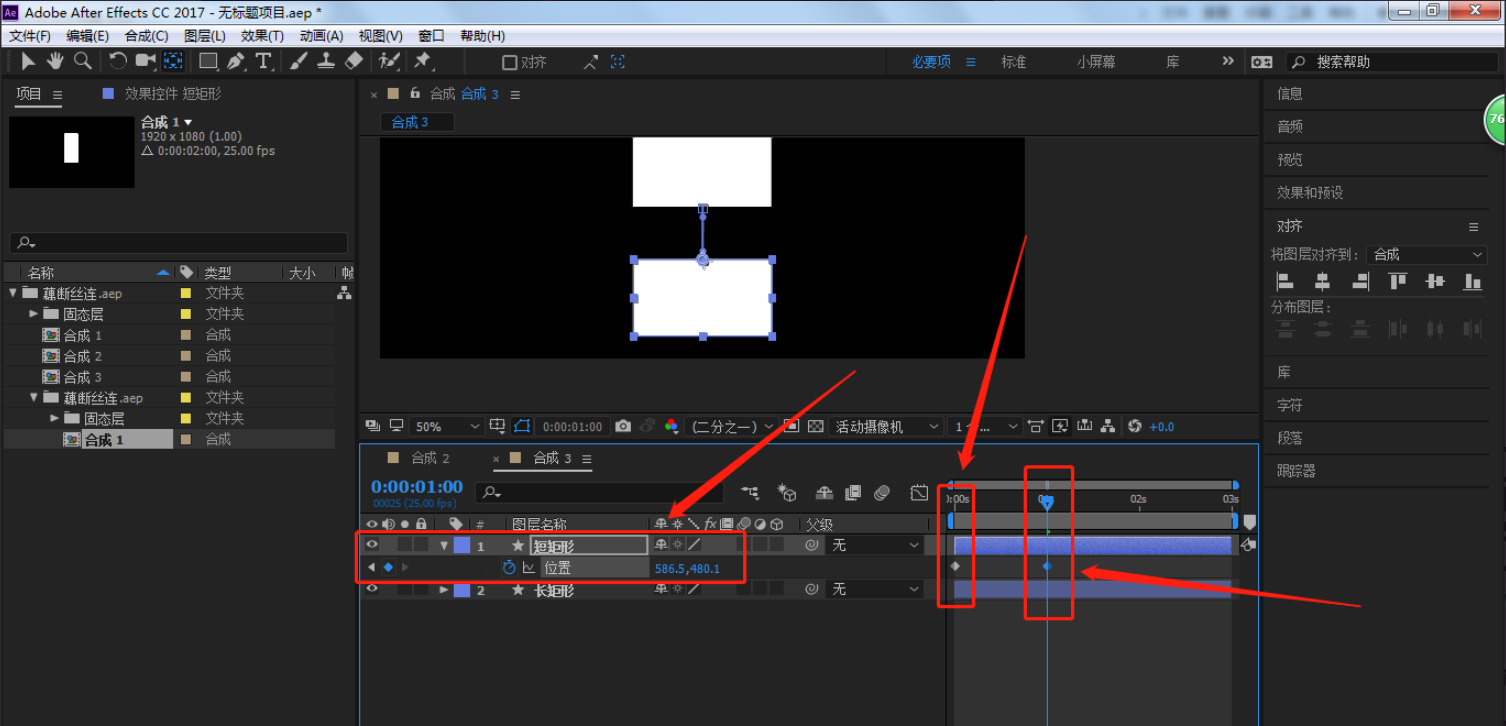
- 在将时间线移动到2秒,然后将0秒的关键帧位置复制过来
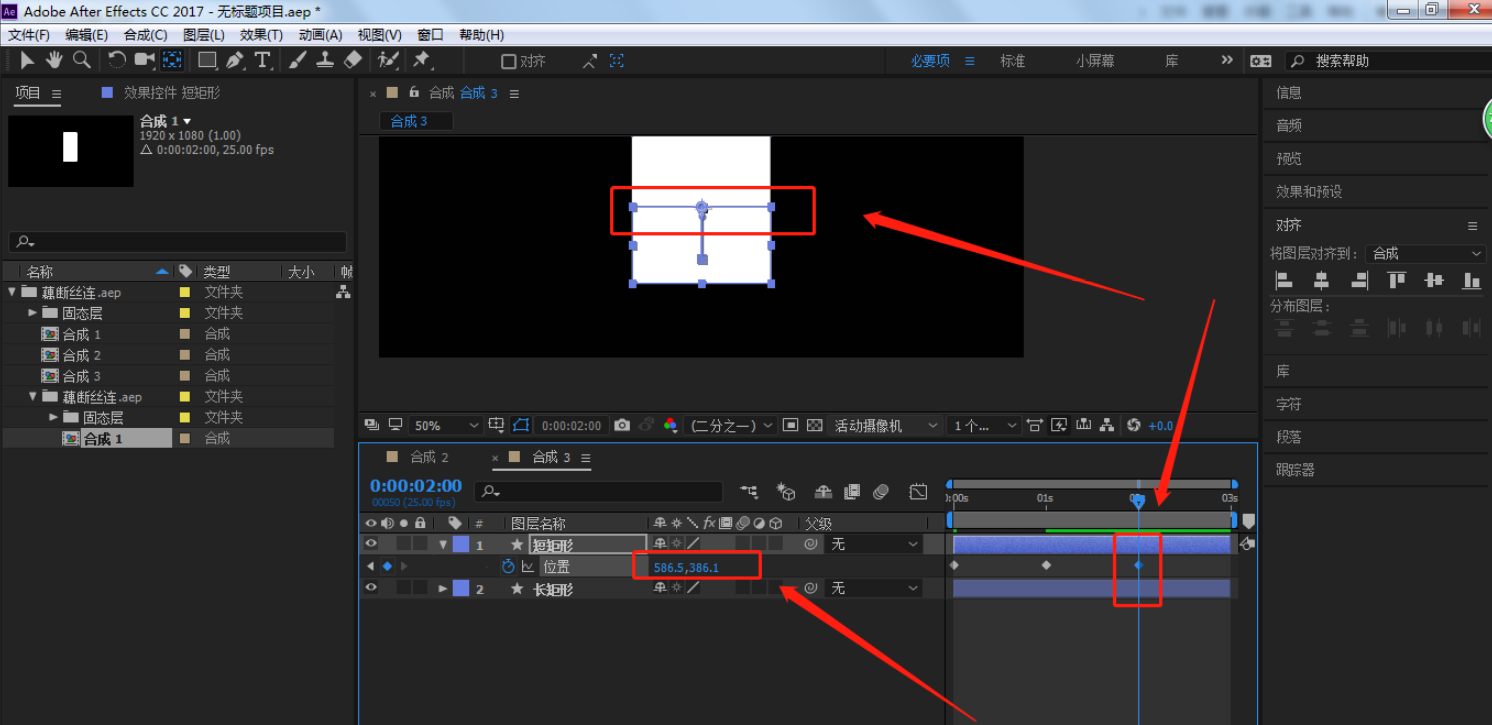
5、
- 将时间线移到2秒,点击矩形工具,我们再两个矩形中间创建一个矩形
- 还是在1秒的时间线,我们创建2个矩形
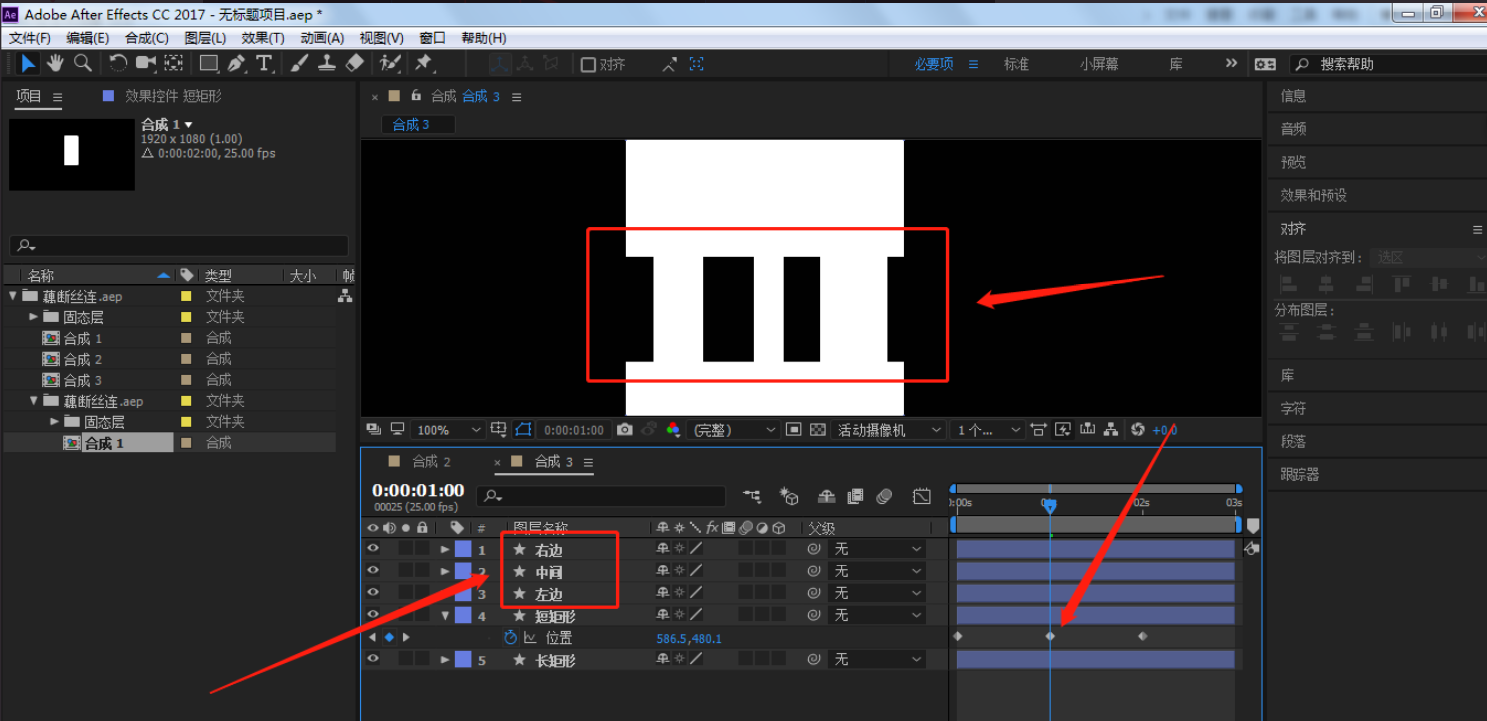
6、
- 点击左边矩形,调出中心点,我们把中心点放到左边矩形上边的中间
- 点击左边矩形图层,内容-变换-缩放
- 我们将缩放属性前面的链条断开
- 然后缩小长度到合适的位置,并在0秒点一个关键帧
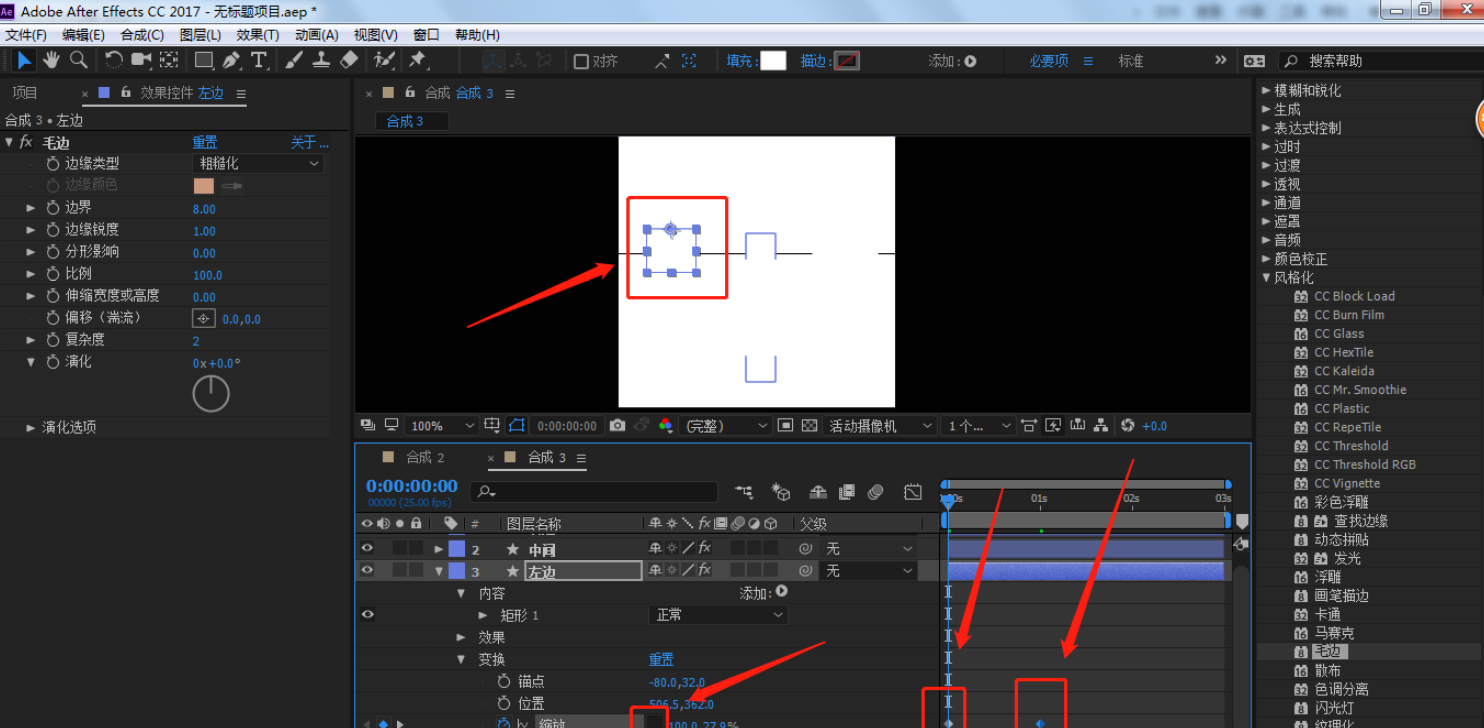
- 在将时间线移动到1秒,我们将左边矩形,拉长和拉宽
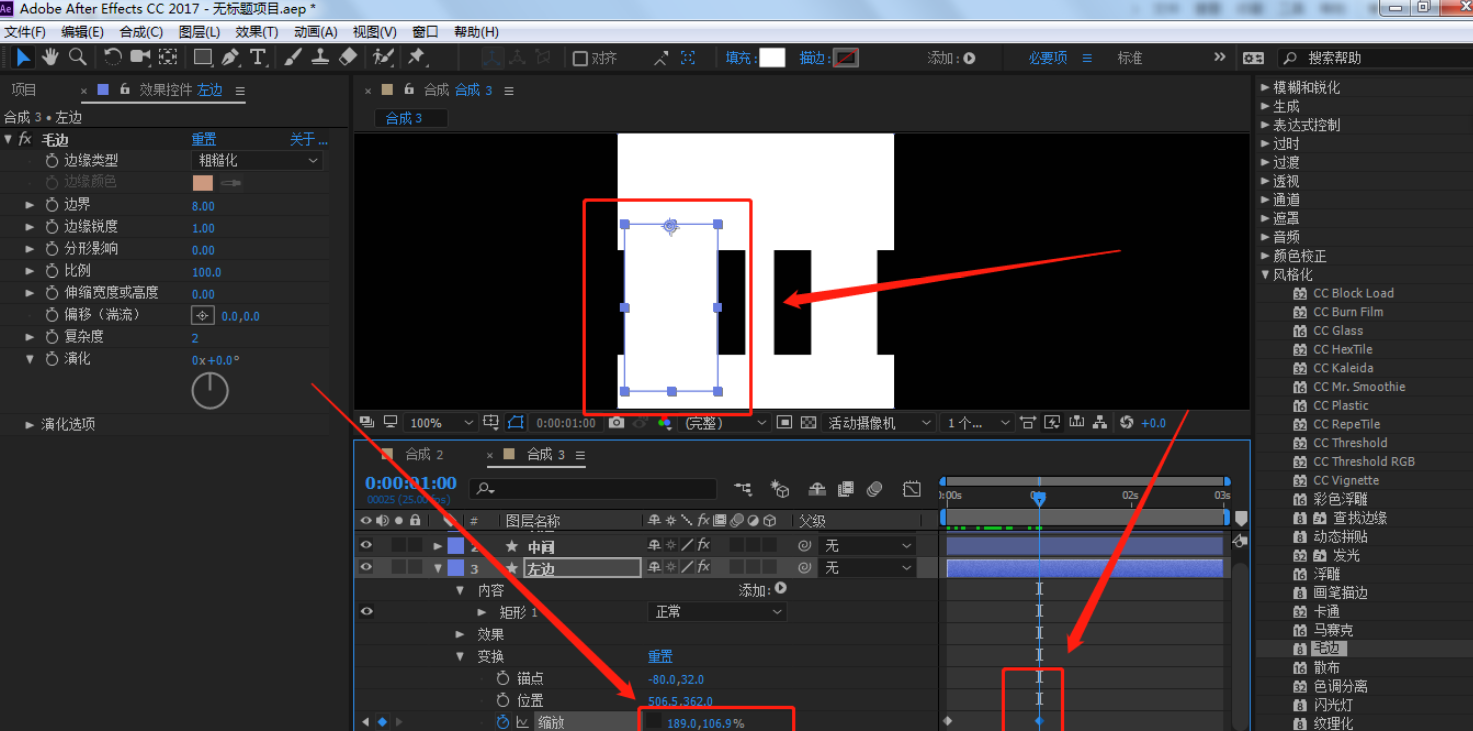
- 然后在将时间线移动到2秒,矩形的缩放变为0秒的状态
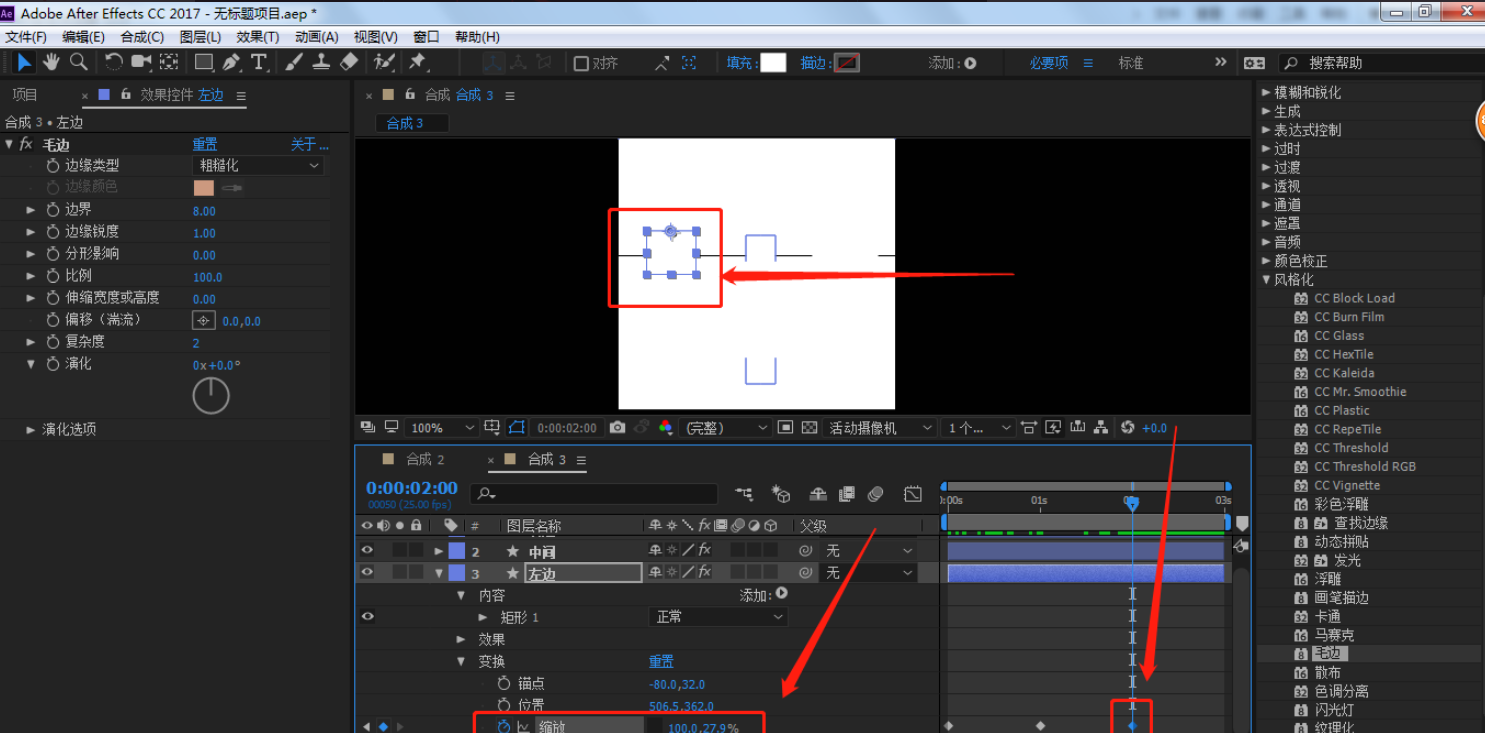
7、
- 右键新建一个调整图层
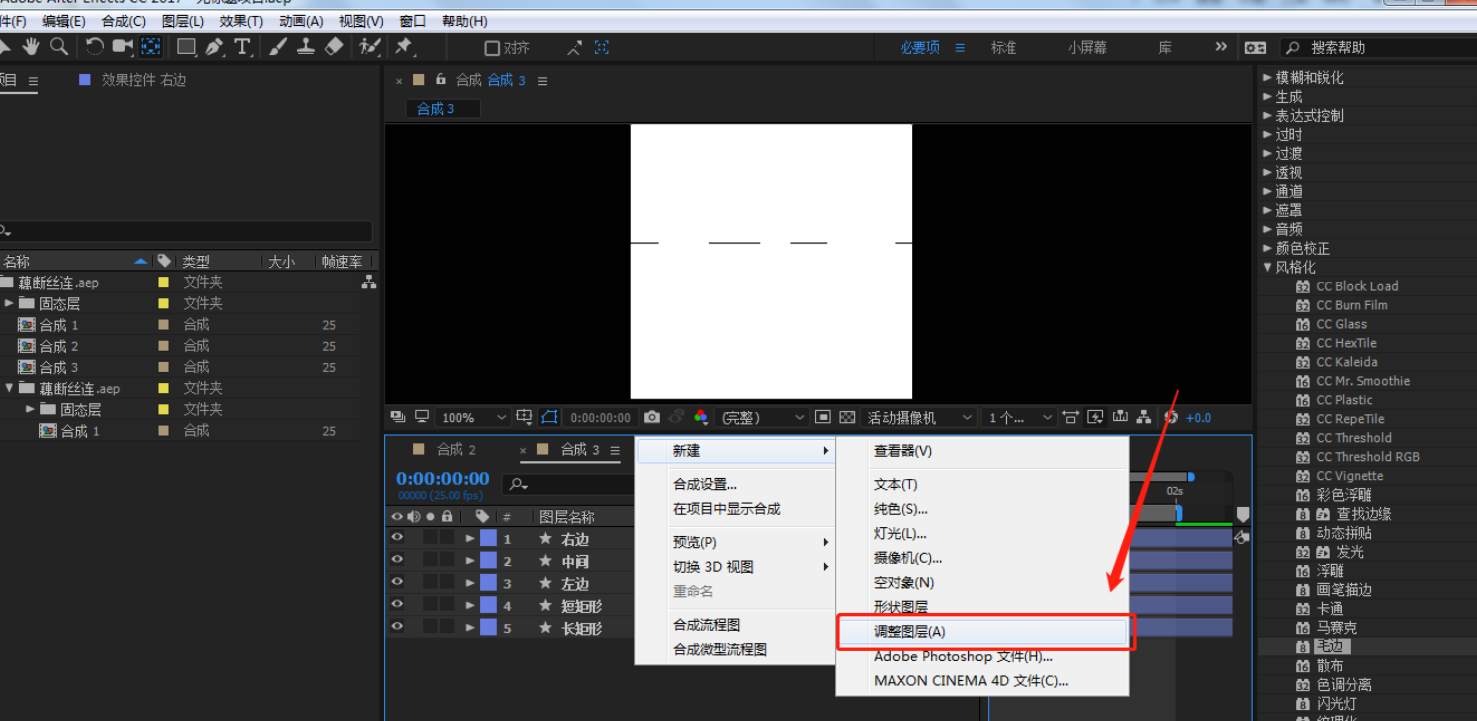
- 在右边效果栏-风格化-毛边(或者粗糙描边),拉倒调整图层上
- 并将分形影响拉倒0
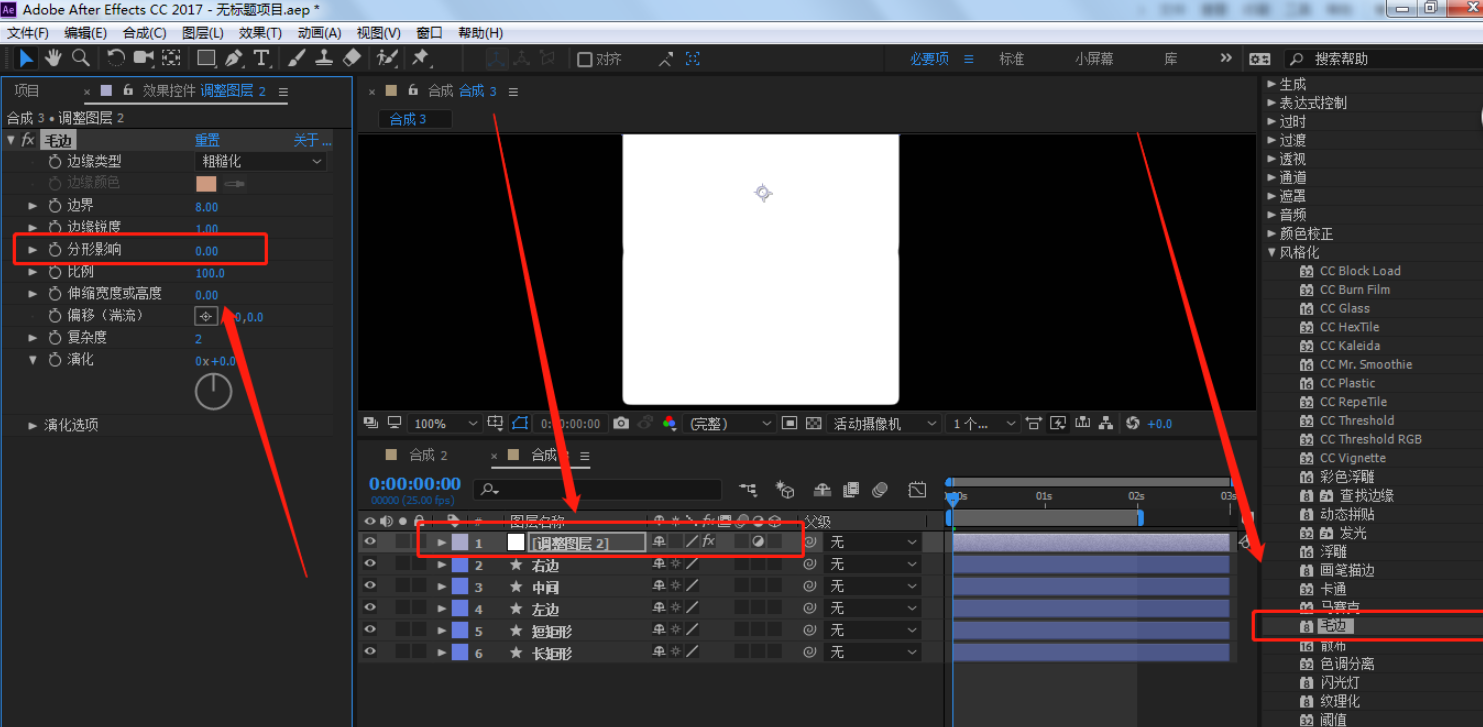
8、
- 上面步骤就结束了,现在可以按空格键,来预览我们的效果