老虎课网为您提供CAD(2023)-字体设计板块下的移动、旋转、缩放、拉伸、修剪、延伸10个图形教程。本教程使用的软件为AutoCAD(2023),难度级别为初学者级别。让我们开始学习这节课的内容吧!
这一课解释了2-10 CAD移动,旋转,缩放,拉伸,修剪和延伸等。同学们可以在下面的评论区留言,老师会根据你的问题进行回复。作业也可以在评论区提交。

开始今天的教程吧。
1.[M]移动,选择要移动的图形,输入命令选择要移动的基点。
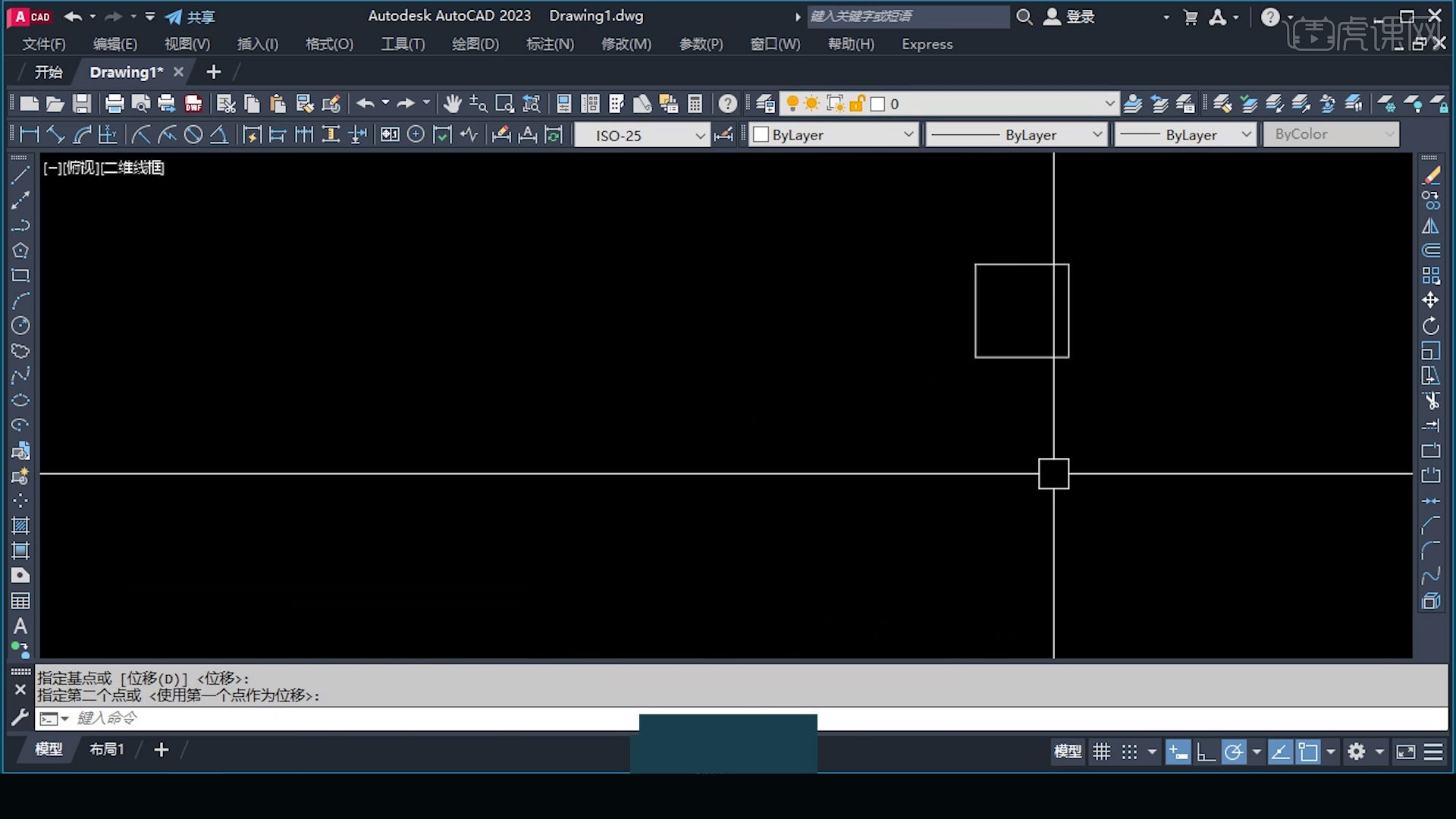
2.[RO] Rotate,输入命令,选择要旋转的图形的基点。
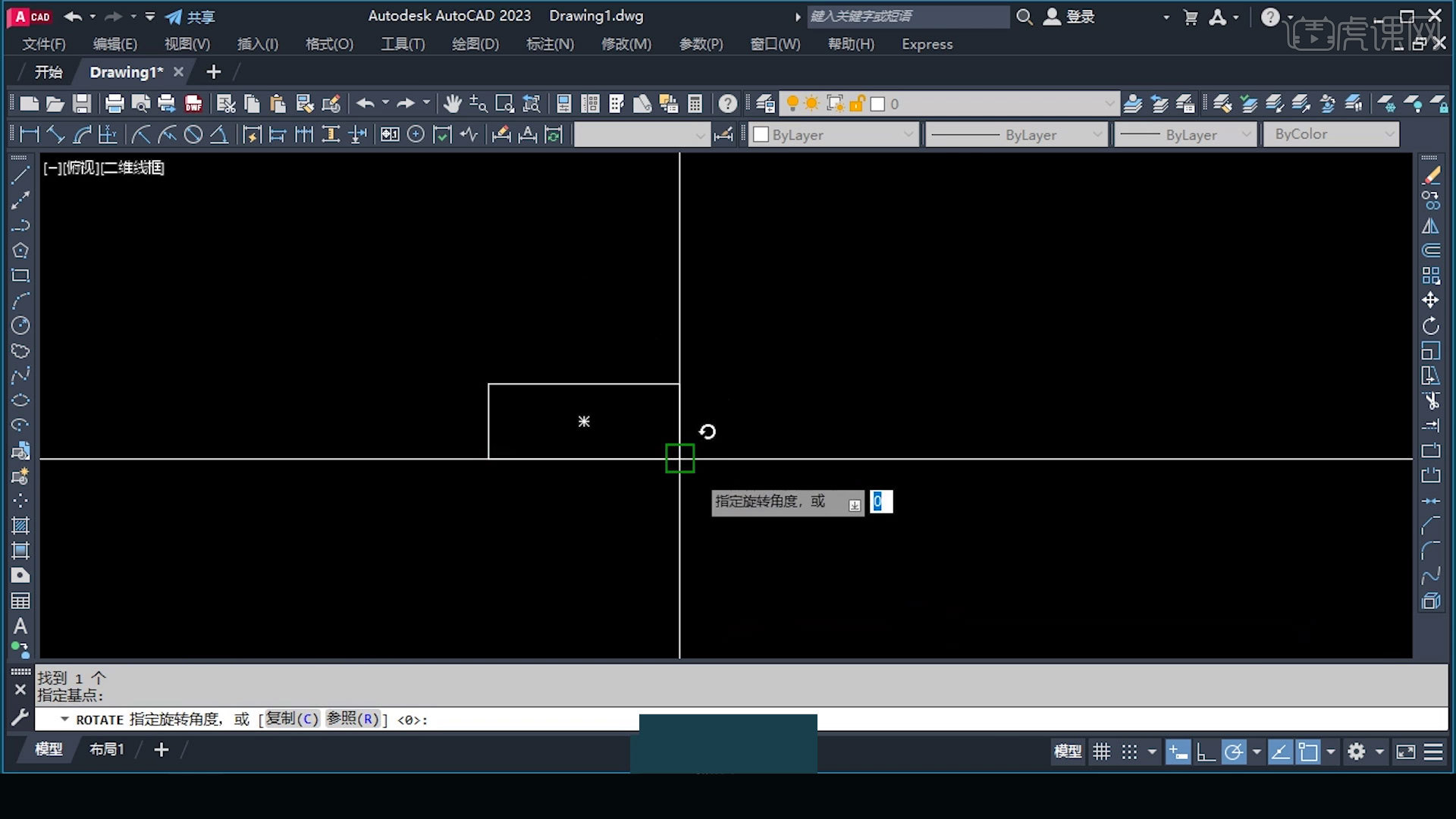
3.缩放,有比例因子、复制和参考三种形式,用于放大和缩小。
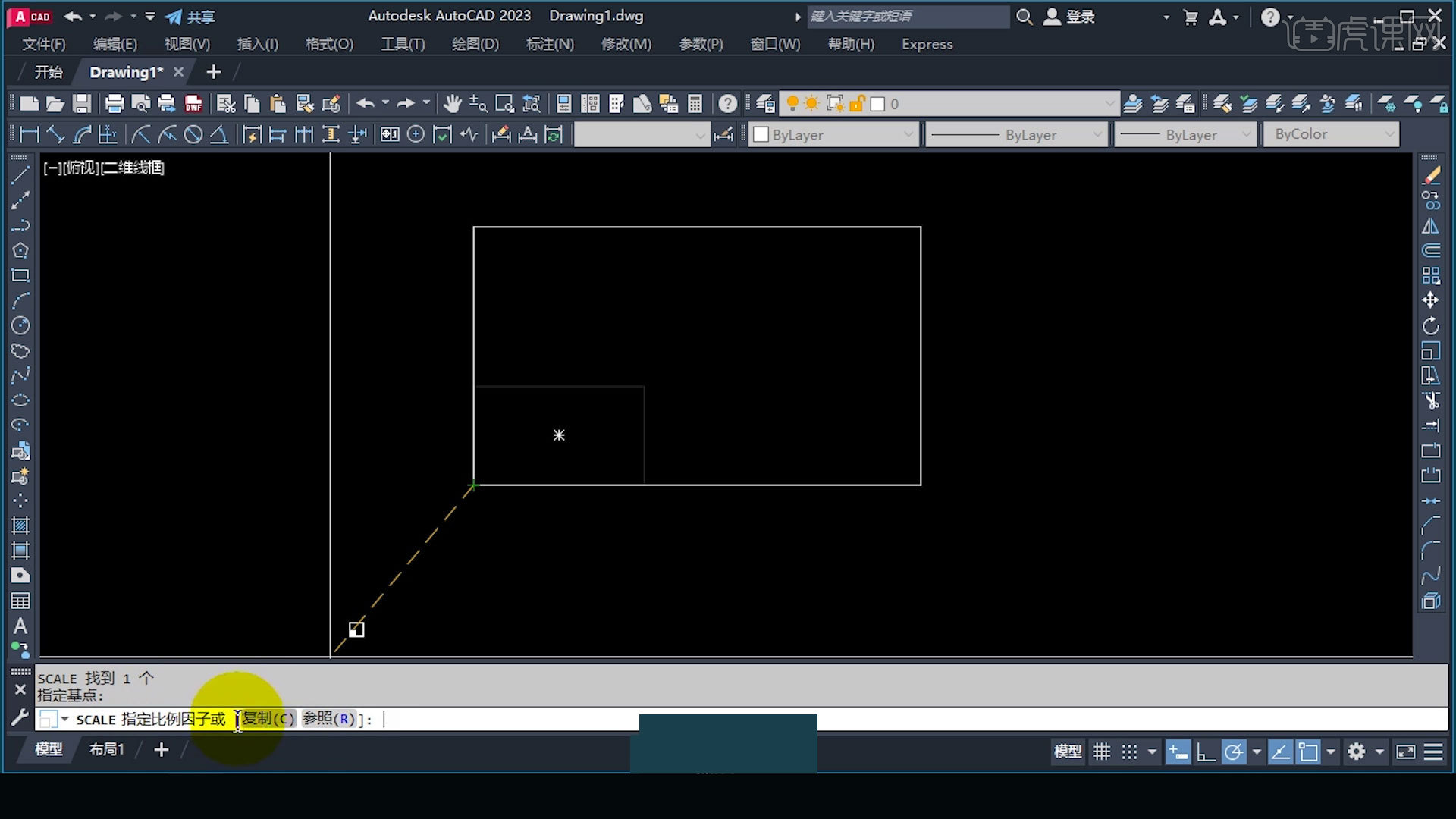
4.以线为基准放大缩小,主要以长度为基准。
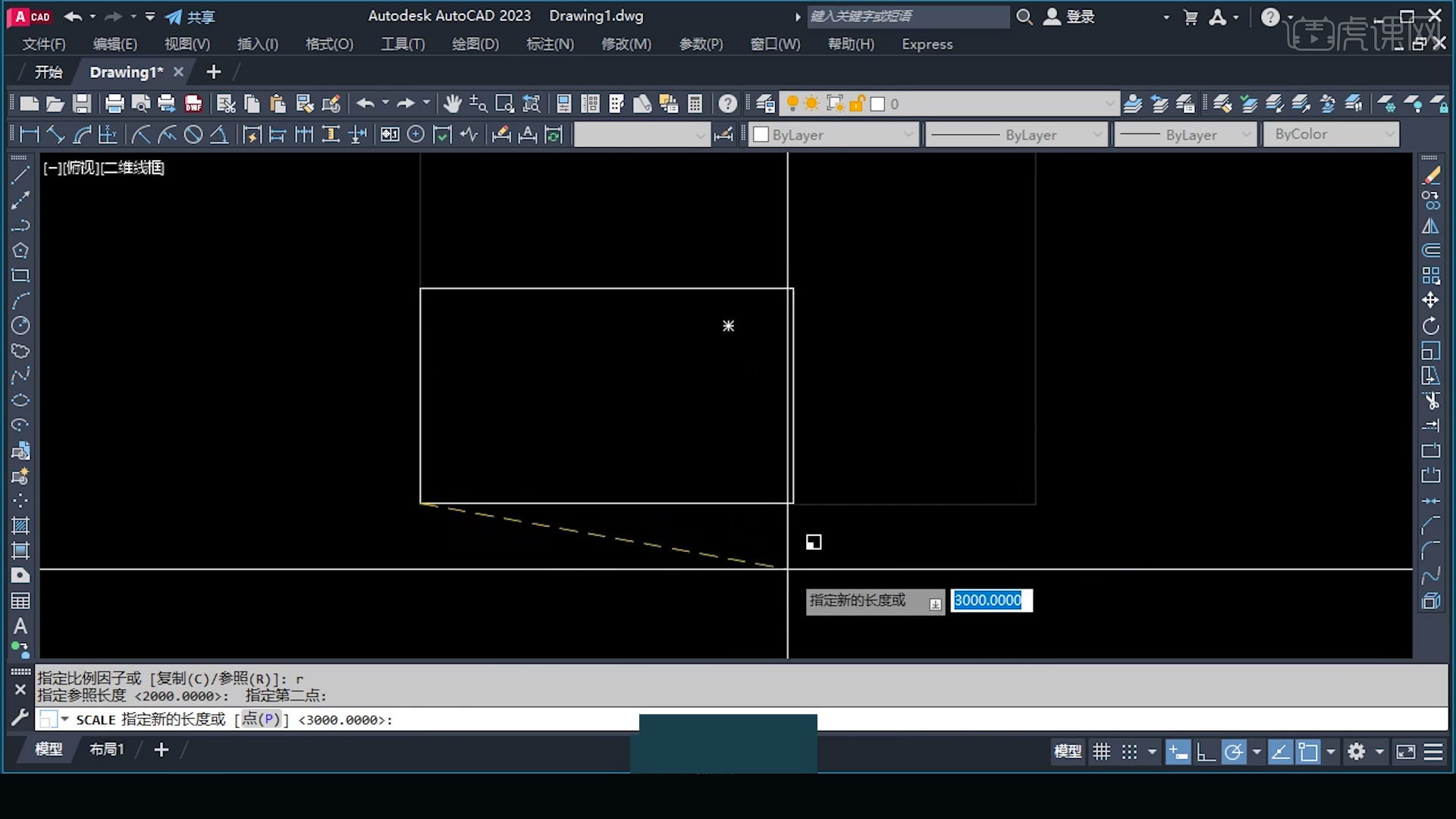
5.拉伸。在反向选择的帮助下,被选定区域覆盖的线可以被拉伸。
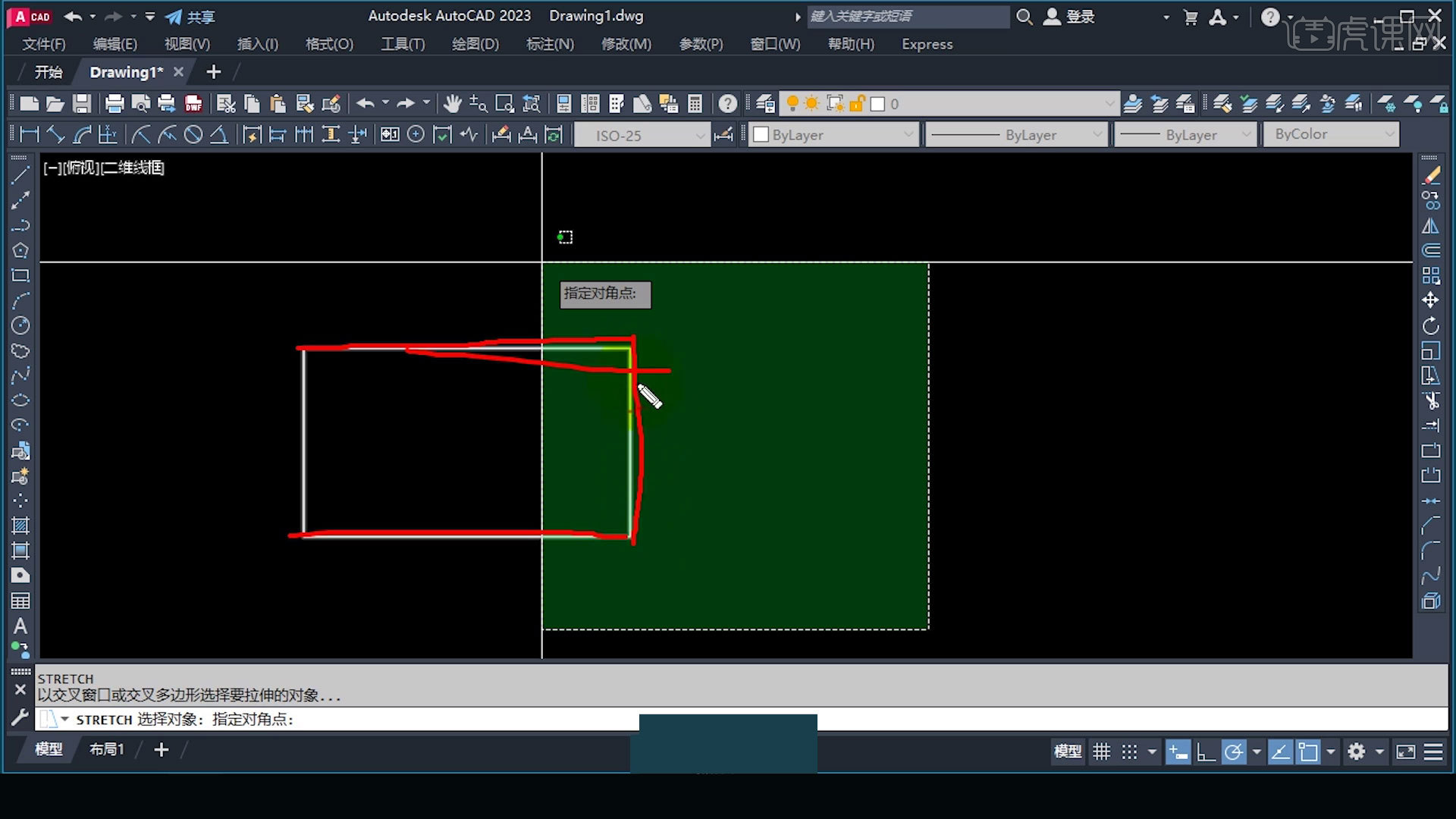
6.再画几条线,[TR]修剪一下,把鼠标放在需要剪掉的地方。
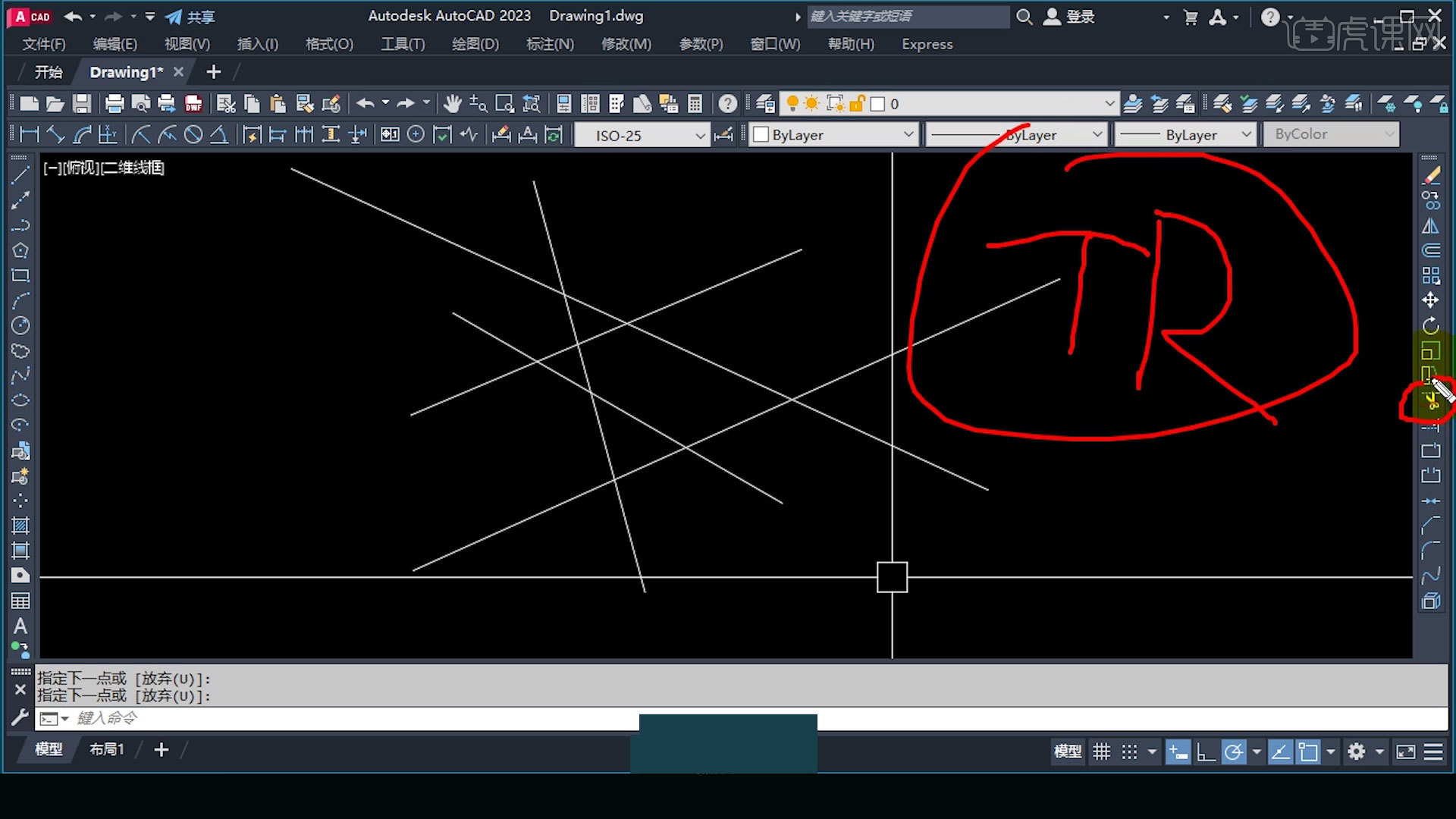
7.选择[Cut Edge]以选中的线为分割线,相交的线将被切断。
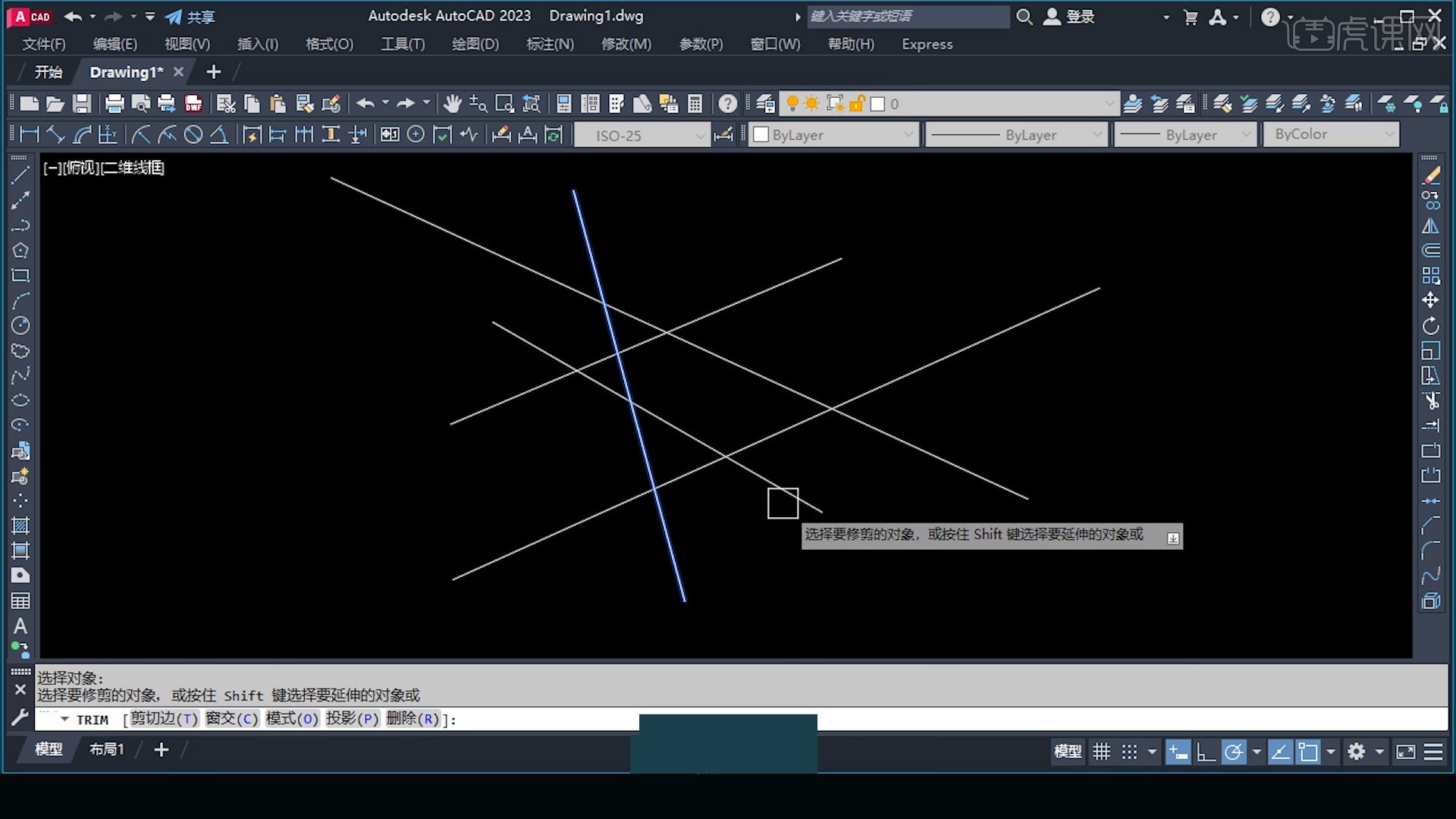
8.延伸[EX],选择要延伸的线,点击进行延伸。
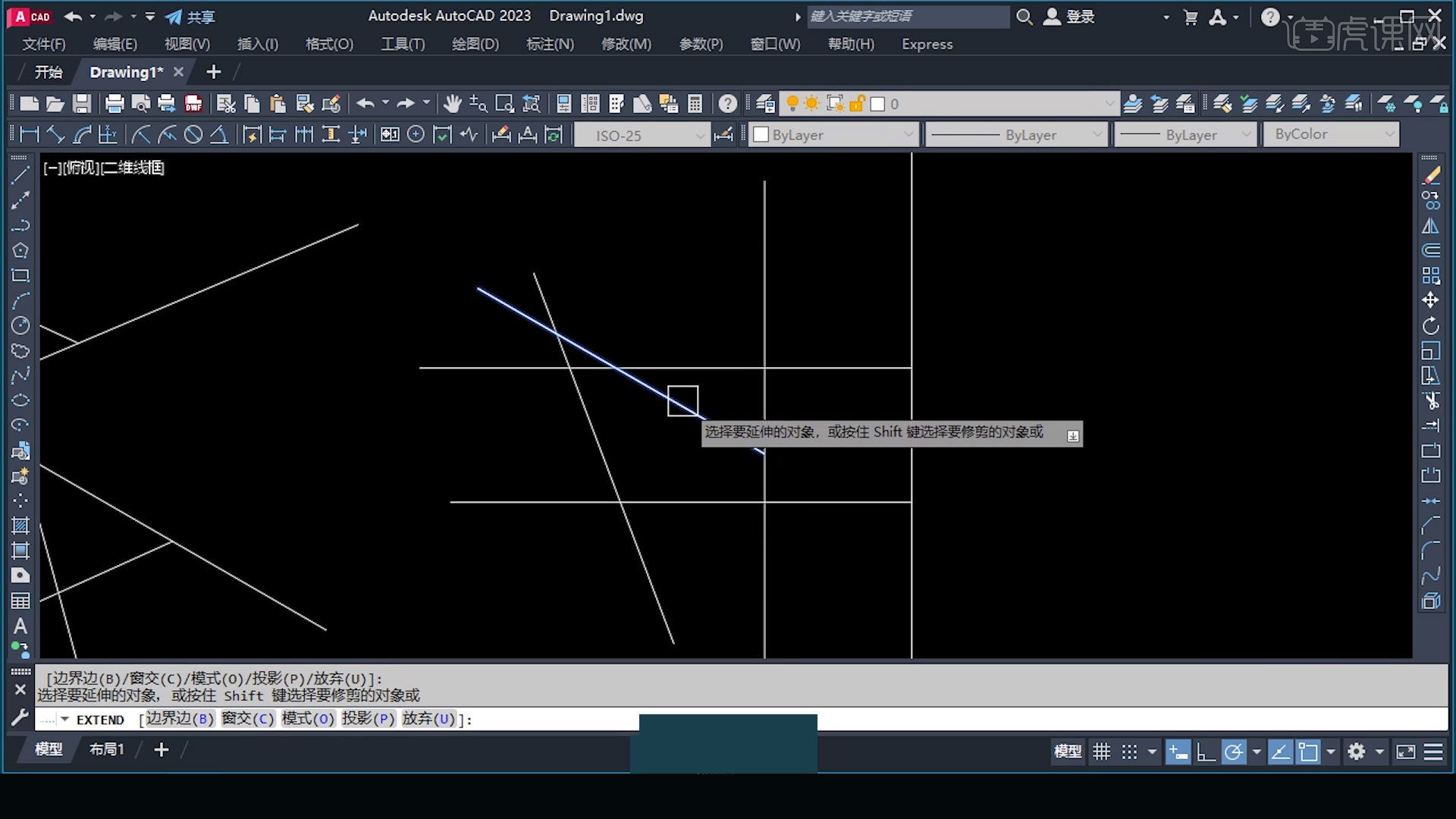
9.[边界边缘],输入命令后单击要到达的边缘,然后选择要延伸的对象。
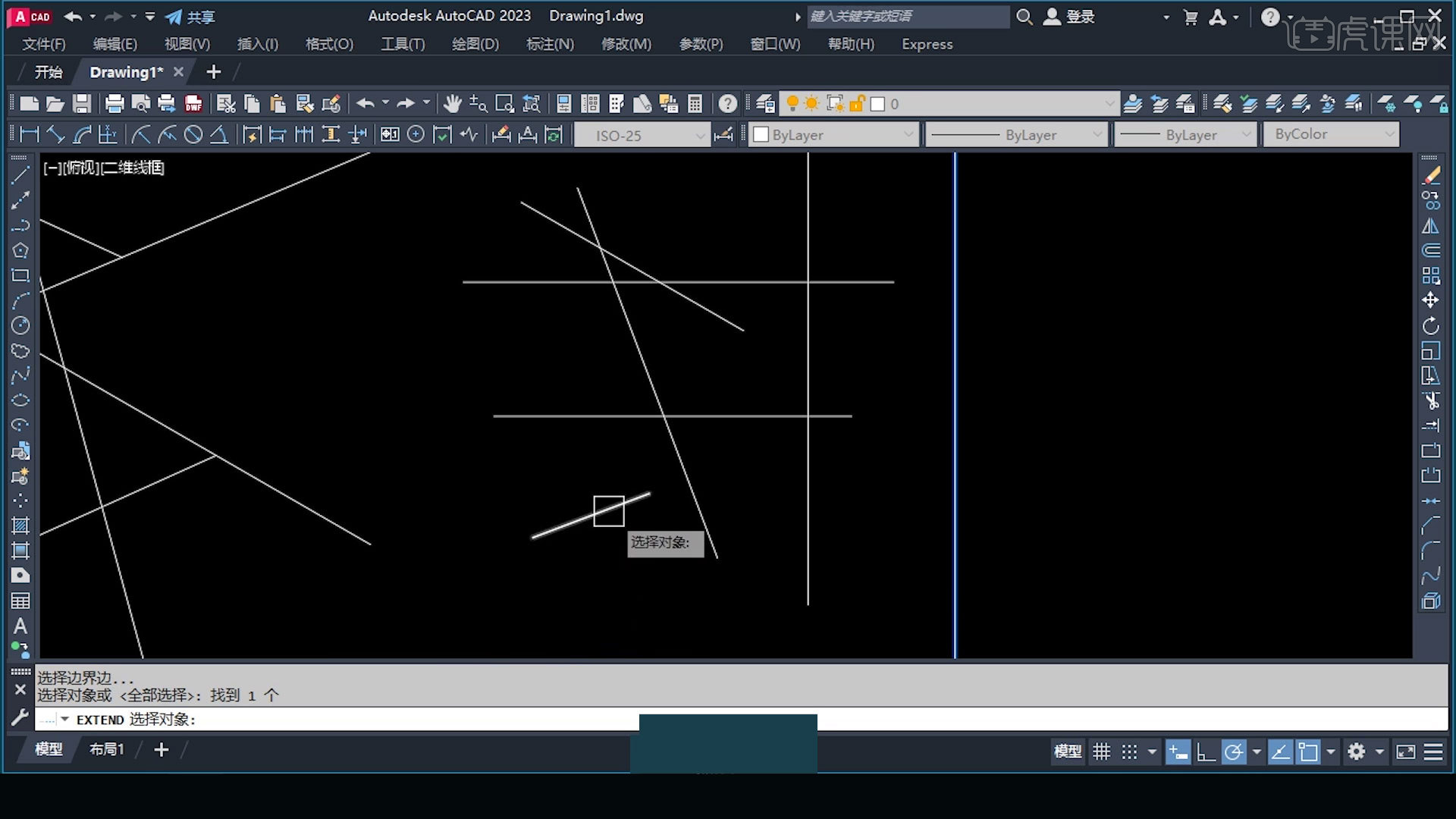
10.中断分为两种,一种是中断,一种是点中断。
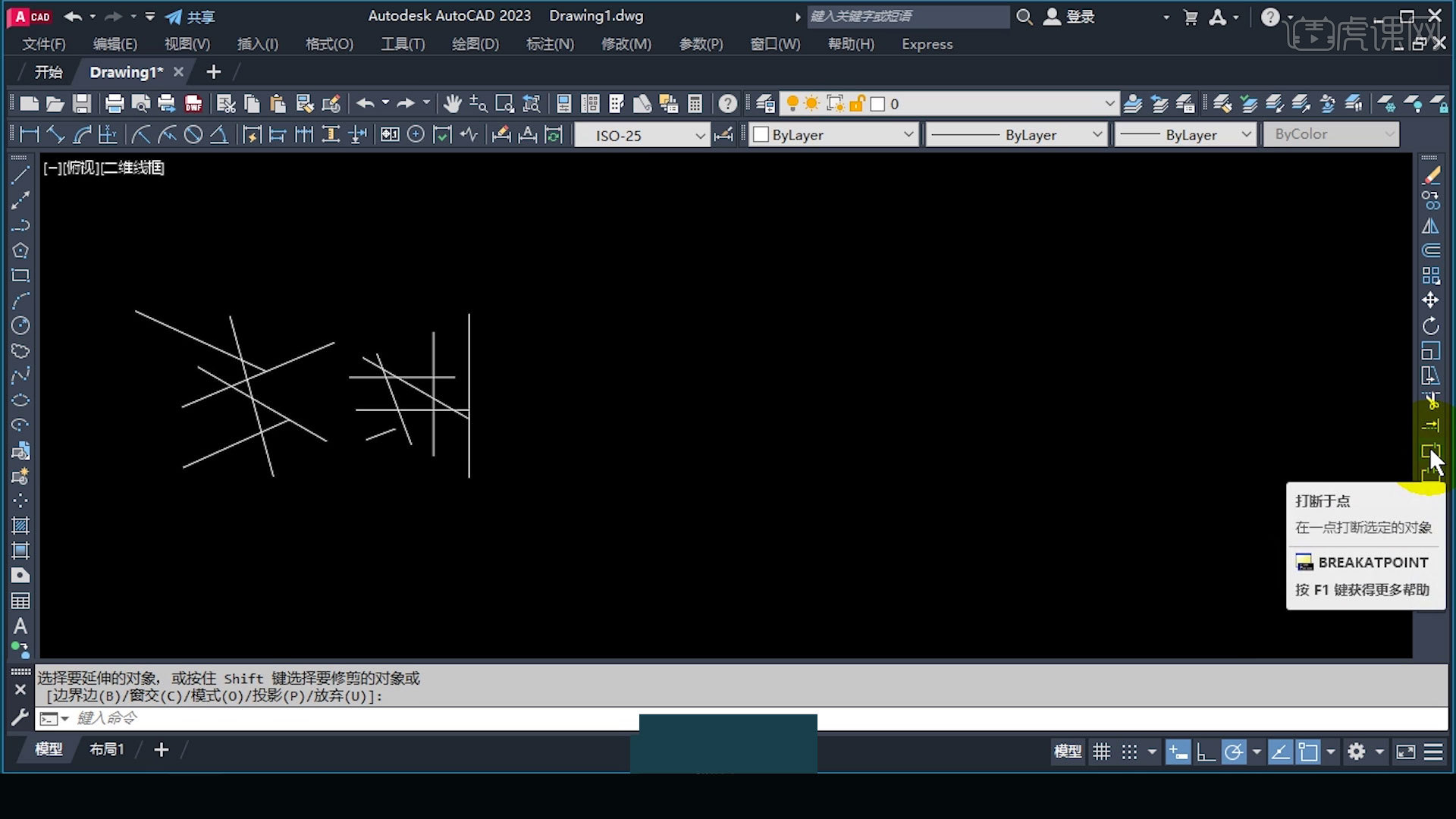
1.中断[BR],点击要中断的位置,然后移动。可以输入中断距离的值。
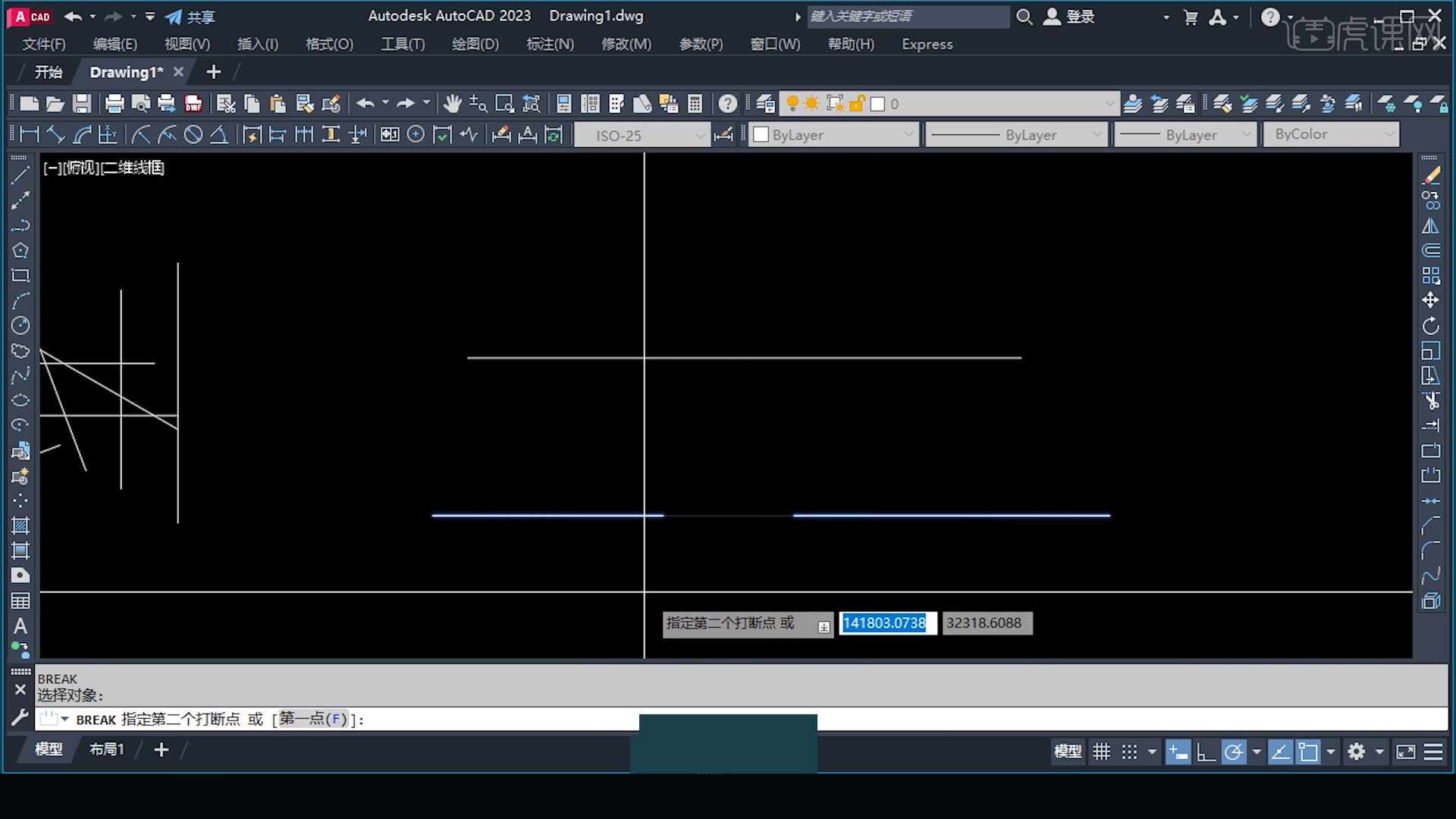
12.Merge [J]将两条线合并成一条直线,要求相同的属性。
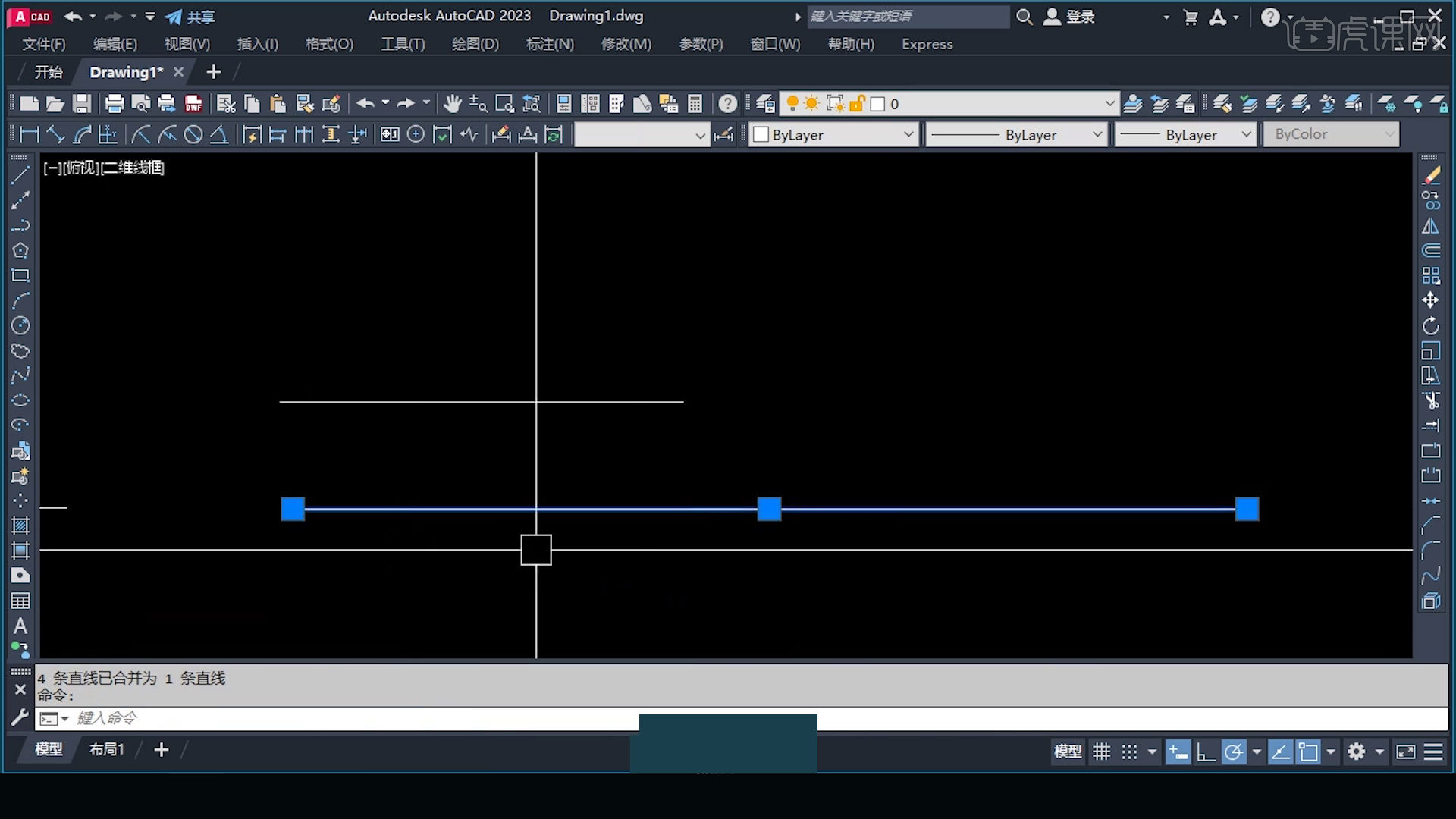
13.[倒角] [CHA],[圆角] [f],输入[CHA]并输入距离。
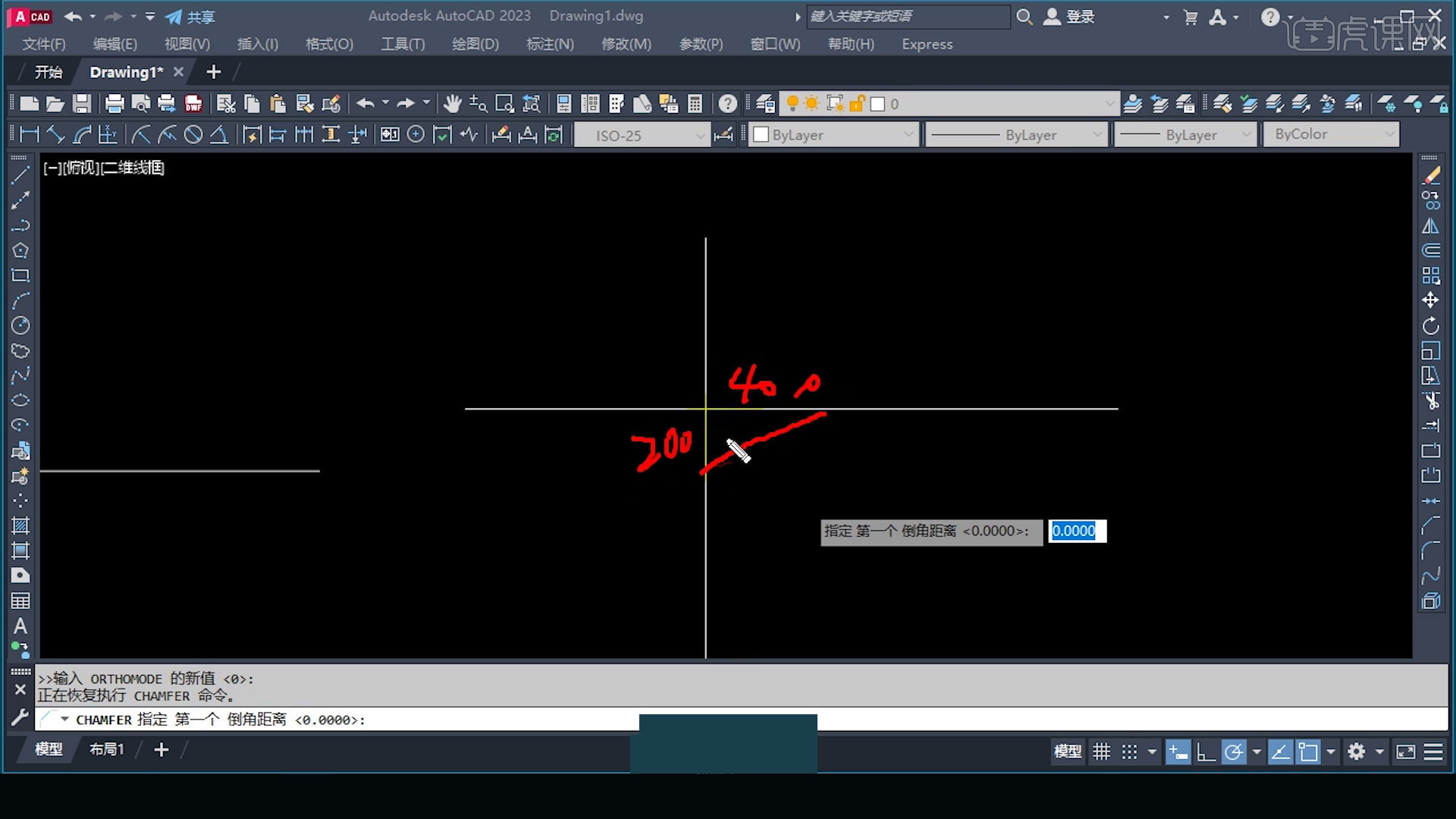
14.光顺曲线[BLE],两条样条曲线用光滑曲线填充,用[X]分解,可以多次分解。
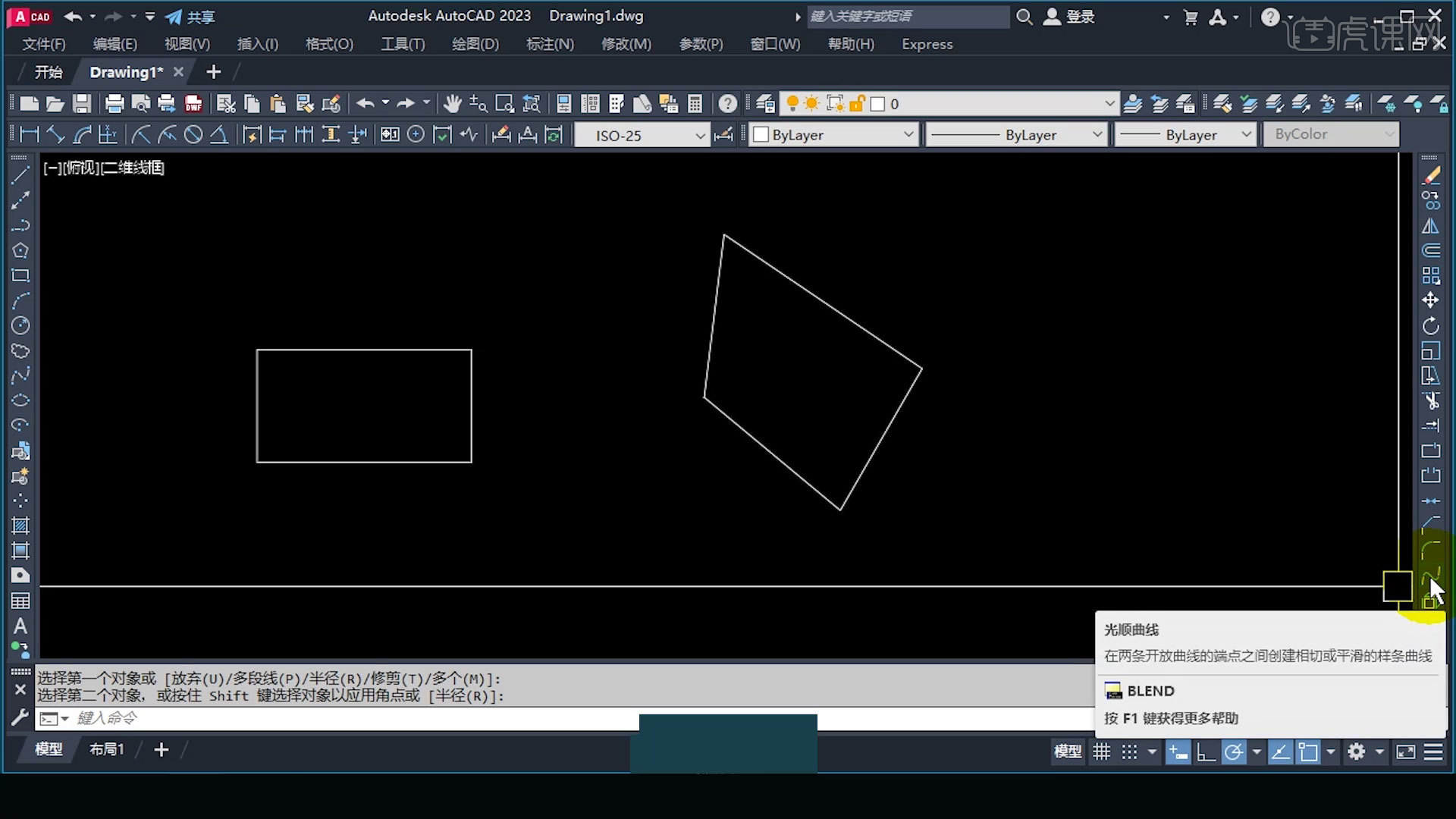
15.这节课的内容结束了。感谢您的观看!

以上是CAD(2023)的全部内容——移动、旋转、缩放、拉伸、修剪和延伸10个图形教程。也可以点击下面的视频教程链接,查看本课的视频教程内容。虎课网每天可以免费学一节课,千万不要错过!
点击观看视频教程 CAD(2023)-移动、旋转、缩放、拉伸、修剪和延伸10个初学者,24个已学视频时长:37:26立即学习这篇文章。来源:老虎教训网huke88.com
CAD(2023)-移动、旋转、缩放、拉伸、修剪和延伸10个初学者,24个已学视频时长:37:26立即学习这篇文章。来源:老虎教训网huke88.com

