文/罗成圆
前言
关注“成圆调色院”的朋友们好!由于我在工作中经常会用到After Effects,所以我经常会想把After Effects中的一些调色效果输出,用于其他软件中。这时候,LUT就成为了软件间色彩信息交换的“桥梁”。本文将以制作FilmConvert胶片效果LUT为例,告诉大家如何在After Effects中输出LUT。
1. FilmConvert介绍
FilmConvert是一款在数字图像上模拟胶片色彩的软件。它有独立的版本,也有针对After Effects、Premiere Pro、Photoshop、Final Cut Pro X、DaVinci Resolve、Avid等主流后期软件的插件版本。如图1所示,为FilmConvert Pro 2.1 After Effects插件面板截图。
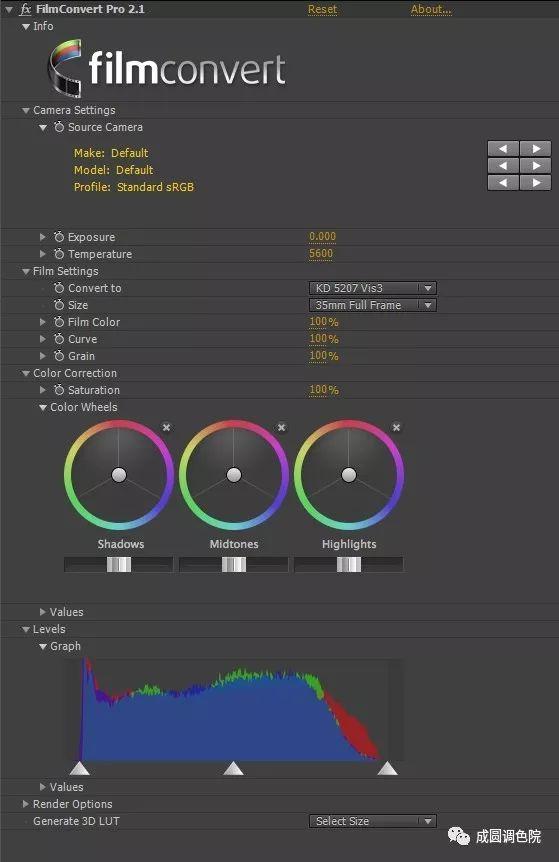
图1
FilmConvert中拥有19种胶片型号预设。包含彩色电影负片、摄影(图片)彩色反转片、摄影(图片)黑白负片、摄影(图片)彩色负片、摄影(图片)彩色正片,共5种类型。涉及的胶片品牌有Kodak、Fuji、Ilford、Polaroid。如图2所示。

图2
2.FilmConvert的调色流程
① 根据视频素材的拍摄机型、色彩空间、伽马曲线,在Camera Settings中选择相应的摄影机配置文件,使FilmConvert正确识别视频素材类型,以便做出正确的色彩空间与伽马转换。
② 从Film Settings中选择适合的胶片型号、并可分别调整Film Color、Curve、Grain的权重比例。数字摄影机拍摄的色彩都被精确地匹配至每种胶片的色彩特性,并配备专门的sRGB监看转换功能,以在sRGB显示设备上模拟胶片色彩效果。
③ 通过Color Correction中的Color Wheels、Levels工具对画面整体进一步润色。
3.制作胶片效果LUT
如果我们想把这些胶片色彩效果用于其他软件中,就需要将效果制作成LUT。FilmConvert内置的Generate 3D LUT工具虽然可以输出LUT,但色彩与相应的胶片预设相比,差异较大,肉眼可识别,不推荐使用。Lattice虽然可以制作LUT,但该款软件仅适用于Mac系统。如果您使用windows系统,身边没有Mac电脑,那么笔者向大家推荐一款免费的LUT制作插件——Magic Bullet LUT Buddy。该款插件支持Adobe Premiere、Adobe After Effects、Avid、Vegas,并支持Windows和Mac系统。
由于Magic Bullet LUT Buddy的LUT输出功能,在After Effects CC以上的版本中,无法使用,所以笔者将以After Effects CC为例,介绍使用 LUT Buddy制作LUT的方法。
制作步骤如下:
① 开启 Adobe After Effects CC。我们需要提高After Effects 的计算精度,所以我们可将Project Settings(项目设置)中的Color Deprh(色彩深度)设置为每通道16位,或每通道32位。在该范例中,我设置为每通道16位,如图3所示。

图3
② 导入任任意一张图片,并以此图片新建一个合成。
③ 在该图片层上添加Magic Bullet LUT Buddy。将Action(指令)设置为Draw Pattern(绘制图案),如图4所示。Pattern(图案)选项我们保持默认的“3D 32”。这里其实是设置我们需要制作LUT的类型和精度。“3D”表示3D LUT,3D LUT中包含色度和亮度的转换。“32”表示LUT的精度,意思是在LUT的三条坐标轴中,各取32个采样点。采样点最高可选择64,一般的LUT精度为33,所以在Pattern(图案)中,我保持默认的“3D 32”。其余设置,也保持默认即可。

图4
当我们将Action(指令)设置为Draw Pattern(绘制图案)后,图像左上角会出现一系列彩色渐变图案,如图5所示。这些色彩图案包含所有的色相,以及完整的亮度范围。

图5
④ 给图像添加FilmConvert。在Film Settings中选择某个胶片型号。由于我想制作针对sRGB图像的胶片效果LUT,所以在FilmConvert的设置中,有两点需要我们注意。
第1点
由于我想将这套LUT用于sRGB图像,所以无论我们使用何种色彩空间和伽马的图像,Source Camera都必须保持默认的Standard sRGB,无需设置成与图像匹配的配置文件。因为一旦选择了非Standard sRGB的配置文件,如某种与图像匹配的Log配置文件,FilmConvert会在该图像上应用胶片色彩效果的同时,再叠加一个该Log至sRGB色彩空间与伽马的转换。这样制作的LUT包含了额外的色彩效果,这不是我想要的。当我们选择Standard sRGB,则FilmConvert认为图像色彩空间和伽马为sRGB,无需再做色彩空间和伽马的转换,仅仅只会添加我们选择的胶片色彩效果。
第2点
我们需要记住,一定要将Grain(颗粒)设置为0。因为颗粒的存在,会对图像色度和亮度产生影响,干扰LUT的计算。以上两点如图6所示。

图6
⑤ 给该图像再次添加Magic Bullet LUT Buddy。将Action(指令)设置为Read Pattern(读取图案),其余设置与第一次添加的LUT Buddy保持一致,如图7所示。从该图我们可以很明显地看出LUT Buddy制作LUT的思路。两个LUT Buddy像汉堡一样,将所有调色特效夹在中间。首端LUT Buddy生成彩色图案;中间的调色特效使彩色图案发生色彩变化;末端LUT Buddy记录并读取彩色图案的色彩变化数值,为生成LUT做好准备。彩色图案变化比对如图8所示。

图7

图8
⑥ 单击末端LUT Buddy的Options(选项),在弹出的窗口中选择Export LUT(输出LUT),如图9所示。在LUT格式中,我们选择.cube,如图10所示。因为.cube格式的LUT有着良好的兼容性,DaVinci Resolve,Premiere,After Effects等主流后期软件,以及Lattice都支持读取.cube的LUT文件。
 图9
图9
图10
至此,制作LUT的工作完成,我们可以将制作的LUT运用在Premiere,Resolve等软件中。
在下期“成圆调色院”中,我将详细介绍这19种胶片效果的色彩特性,并分享这套LUT。敬请期待。
本文使用的操作系统:Windows 10
使用的软件及插件:
Adobe After Effects CC
FilmConvert Pro2.1
Magic Bullet LUT Buddy 1.0.0

