文/罗成圆
1.前言
朋友们好!本期“成圆调色院”给大家带来DaVinci Resolve场景剪切探测的使用技巧。关于场景剪切探测的文章分为上下两篇。在上篇中,我将介绍在DaVinci中使用场景剪切的注意事项;以及场景剪切探测面板中的一些操作技巧和快捷键。在下篇中,我将介绍在场景剪切后,如何在时间线上对片段进行剪辑调整。本教程使用DaVinci Resolve 14进行讲解。
2.场景剪切流程简介
在影视后期制作的调色环节中,我们有两种方式将剪辑时间线导入调色软件。
一种是套底,这是非常专业的流程。对于长篇项目,操作过程较为复杂,常用于电影、电视剧、广告制作。
第二种方式则更为简单,即在剪辑软件中输出高质量的视频文件,在调色软件中进行自动的镜头剪切。这种方式操作较为简单,省去了复杂的套底过程,但肯定会牺牲画面的部分质量。适用于调色工期较短的项目。
如果确定使用第二种方式将视频导入调色软件,则最好使用原始文件,而不是代理文件剪辑,因为我们需要在剪辑软件中输出高质量的视频进行调色。Premiere、FCPX、Edius均支持“代理模式”剪辑,即剪辑时用代理,输出时用原始文件渲染。
如果拍摄为RAW文件,则建议将RAW文件解码为Log模式,并给调色环节输出色度采样为444,位深至少10位的视频文件。对于MAC系统,可输出为ProRes 4444 XQ编码的mov;对于WINDOWS系统,则可输出Gopro CineForm RGBA 12位(色度采样达到444)编码的mov,或者DNxHR RGB 444 10位编码的mov/mxf。
如果拍摄素材为视频文件,则建议给调色环节输出不低于拍摄素材位深和色度采样的视频。
输出一整条视频导入DaVinci中调色,就必定会用到“场景剪切探测”功能。场景剪切可侦测视频中的镜头变化,自动将视频剪切为一个个的单独片段,方便随后的调色工作。
3.使用场景剪切的注意事项
在使用场景探测剪切功能前,有两点我们必须事先了解:
(1)使用场景探测剪切的镜头,其时间长度是固定的。所以对于有转场特效的两个镜头之间,不需要用场景探测剪切开,而是需要将片段放到时间线上之后,再手动进行切割,并添加叠化转场。
(2)我们需要将偏好设置→用户→编辑→标准静帧持续时间,设置为1帧。因为场景探测切割,可能会生成时长为1帧的镜头,达芬奇会将它识别为静帧画面,当我们将该1帧镜头放置到时间线上时,该镜头的时长由设置的“标准静帧持续时间”决定。如果“标准静帧持续时间”未设置为1帧,则会影响整个影片的时长。
4.剪切阈值控制
达芬奇的场景剪切探测,根据画面的亮度、颜色、运动来辨别画面切换。快速运动镜头、镜头中快速运动的物体、画面遮挡造成的亮度变化都可能让场景剪切运算误认为是剪切点。颜色和对比度相似的镜头间,场景剪切运算可能会忽略该剪切点。如何让场景剪切探测更精确?我们可以通过上下拖曳品红色“信任度”条来增加或排除剪切点。如图1所示。
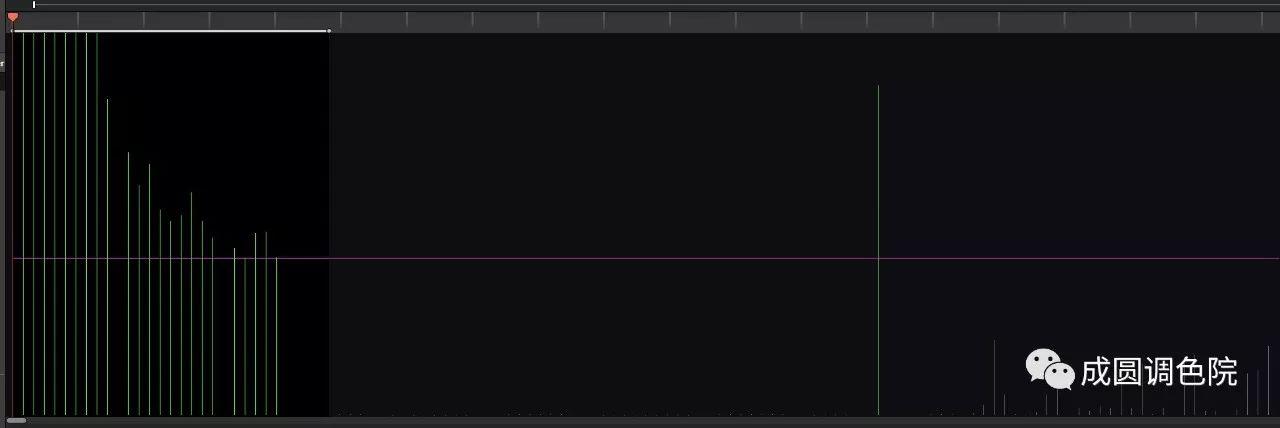
图1
场景剪切探测面板中的纵向绿色条代表剪切点。绿色条越高,代表该帧为剪切点的可能性越高。往上拖曳品红色“信任度”条,更多可能性较低的剪切点变为灰色,场景剪切探测面板右侧剪切列表中的镜头数量相应减少。同理,往下拖曳品红色“信任度”条,得到相反的结果。
遗憾的是,我们只能全局调整“信任度”条,不能分时间段调整,希望能在以后的软件更新中增加类似的功能。
5.快速删除错误的剪切点
场景剪切探测在对于镜头间的转场处理时,特别是对渐隐、渐显效果的处理,很有可能会出现一连串的逐帧切割点,如图2所示。
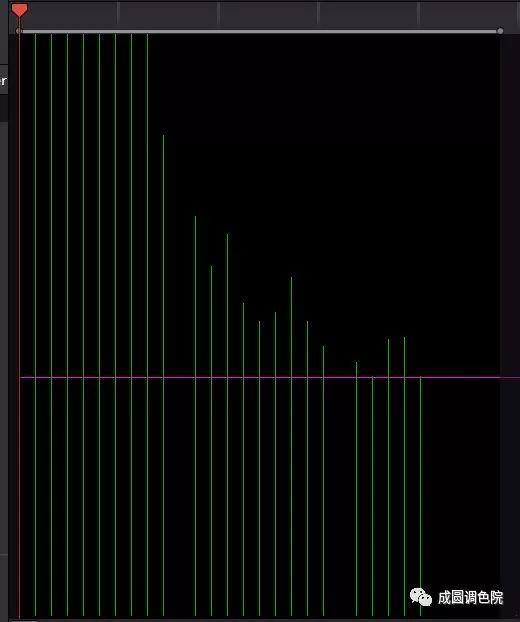
图2
这些不正确的剪切点是我们不希望看到的。如何快速清除这些不正确的剪切点?我们可通过快捷键“I”,“O”设置需要清除的范围,然后单击剪刀图标(如图3所示)。DaVinci会保留该时间段内可能性最高的一个剪切点,其余的剪切点将被清除。在实际工作中,我们会将这个保留的剪切点删除,整个叠画(或其他转场形式)时间段内不需要场景切割来剪切,而是需在片段导入到时间线后再剪切,然后添加叠画,因为场景切割后的镜头是没有余量帧的。
图3
单击剪刀图标,只对一连串逐帧或隔帧的错误剪切点起作用,而对于正常的剪切点,单击剪刀图标无法删除。
6.两组快捷键推荐
场景剪切探测面板中有两组快捷键非常实用,可提高工作效率:
下一个剪切点:N
上一个剪切点:P
添加剪切点:+
删除剪切点:-
以上就是本期“成圆调色院”的全部内容。在下一期中,我将介绍在场景剪切后,如何在时间线上进行剪切点的随意调整。
关于作者
我是一名兼职调色和剪辑的动画合成师。出于对调色的兴趣和热爱,我创建“成圆调色院”公众号以分享更多实用的调色技巧,希望能帮助大家提高工作效率。
我的微信号:sixikoubei
微信二维码:

