嘉宾:影视混剪杰出新锐创作者齐
今天我就简单介绍一下西瓜平台流行的五种混剪风格,然后再来讲解一下专业图片编辑软件Adobe Premiere Pro(简称PR)的基本操作。
00-1010在【西瓜视频】的平台中,流行的混切一般可以分为五类:【快切方向、剧情方向、舔屏方向、伪预览方向、踩点方向】。
现在我们来看看这五种混剪的特点,以及适合什么样的人群。
第一类:【剧情走向】一般风格:常见于拉郎配、拉娘或BG的配对视频中,偶尔有团状剧情。一般来说就是把一部电视剧的主人公和其他电视剧的主人公剪辑在一起拼出一个新的故事。注意:准备一个硬盘,别人一个播放就能完成MV,你可能需要不止一个播放。适合人群:想象力丰富,有一定混剪水平。例句:【利奥x迪丽热巴】帅帝是个傻狐狸,这辈子绝对不会后悔遇到。
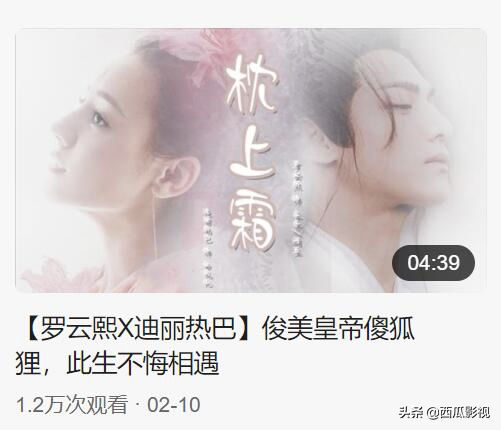
https://www . ixigua.com/pseries/6806535554314797580 _ 6791731220406338062/?logTag=Rb0rWYe7RRqK – CYnc8r
第二类:【快切】一般风格:将一部作品浓缩成几分钟的MV。注:既然一个多小时的作品要在几分钟内浓缩,那就一定要选好镜头和台词,确保你的剪辑能让观众在几分钟内看懂整整一个小时的剧情。适合人群:能准确把握影片精髓的人。例:【周迅告诉你什么是从爱到不爱】两情相悦是真的,互相嫌弃也是真的。
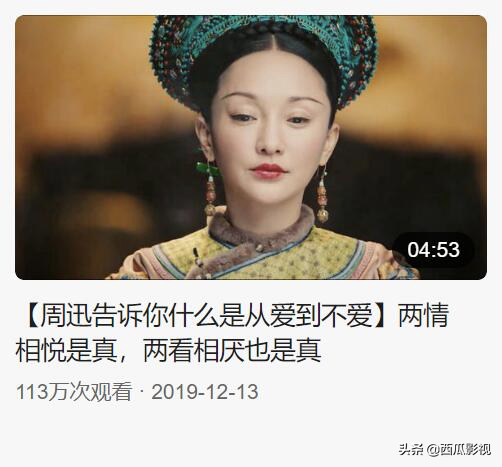
https://www . ixigua.com/pseries/680246747423915528 _ 6769850724030349837/?logTag=n20dCbjJ_gCIv-gVoLqrf
第三类:【舔屏】一般风格:好的BGM配好看的人,想要什么故事情节,看脸就能拥有一切。一般舔脸视频可以分为【单人】和【群像】。如果是单身的话,可以是一个演员所有的光辉时刻,从现代到古装,只要好看就行。【群像】反而要注意一个统一的主题,比如关于【军装】,关于【温柔人渣眼镜控】,关于【白衣美男子】。如果【合影】舔脸没有主题,而是随便拼凑的,前一秒是古装帅哥,下一秒就是专业干练的现代西装美女。就算明星们颜值再高,整部作品也会像一盘散沙,无法激起观众继续阅读的欲望。注:因为没有剧情,所以选择的歌曲最好与观众的气质相匹配。重点:【颜一定要选符合主流审美的】,别弄个古装帅哥来舔,我一点就开孙了。适合人群:在配色上有造诣,审美在线,后期包装基础,迷恋花.例:【楚楚吻|国内女星写真】有一种美,叫赵李颖半掩脸!
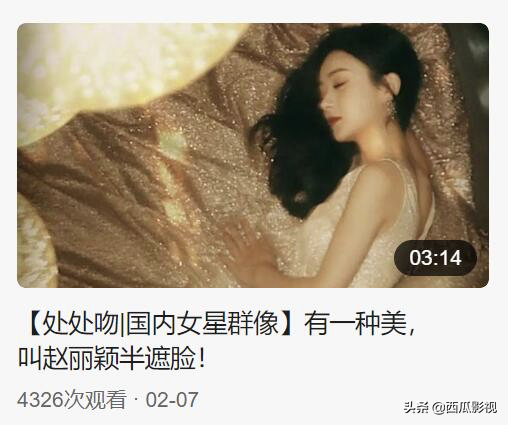
https://www . ixigua.com/pseries/6804285112327340555 _ 6790871432738898443/?logTag=dD-WboDGlReda63KSdOK
第四类:【踩点】一般风格:踩点,剪辑很多带音乐的电视剧。注意:既然是踩点,请一定要踩准。有时候,即使你在节拍上漏了几帧,只要漏了鼓点或者重音,你就踩不到一个点。而且,选歌很重要。既然要踩点,那么节奏感强,鼓点清晰的BGM就是最好的选择。并不是说切的快就一定要找快歌,因为有些快歌节奏不一定清晰。如果另一首歌已经被无数剪刀戳到了BGM,那么就该寻找新的目标了,因为即使你剪得再好,一旦你点开视频,观众发现是同一首听了几百遍的歌,可能有人会选择默默关掉,因为这首歌要吐槽了。适合人群:乐感好,有耐心,细心(因为燃到混剪高潮确实需要快速和普通的镜头切换)例子:电影级科幻CG混剪:前方高能!让你体验一场舒服到爆炸的视觉盛宴!
操混剪教学,小白入门级教学创作分享” inline=”0″>
https://www.ixigua.com/i6729391217542431239/?logTag=5IUCh9-CRFq58QpffTgsV
第五类: 【伪预告/片花向】 大致风格:将一部或者多部影视剧素材拼接成一个假的预告片或者片花。这风格有点类似于把剧情向和速剪向的剪辑技巧混合在一起的感觉,就是让观众们在短短的两分钟里GET到你想表达的情节。但跟剧情向有些不同的是,伪预告向混剪对剧情交代的更模糊,综合了速剪甚至是踩点的一些技巧要求。所以并不介意新人们一上来就尝试这种风格。可以先练习一下剧情向和速剪向的混剪模式,有了一定的经验积累后再考虑开始这个风格。注意事项:伪预告是剧情向和速剪向的综合体,所以风格跟他们近似,但也要注意区分,如果所有剧情线都做的清清楚楚那就是剧情向视频了。适合人群:脑洞和剪辑水平皆在线,对画面和音乐配合的卡点也有着一定敏感度,已经具备了一定的混剪经验。范例:如果【吸血鬼德古拉】杀了人,【神探夏洛克】能否破案
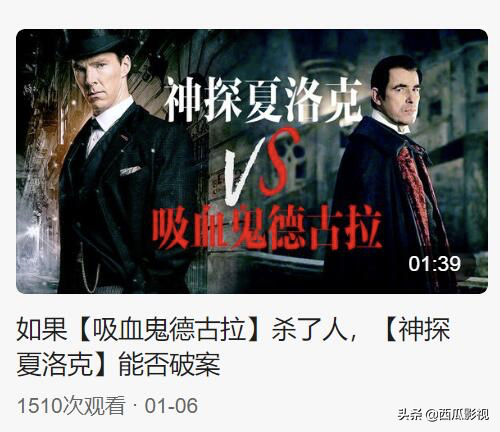
https://www.ixigua.com/i6779043437107741192/?logTag=bEyDVoagXX-vwueEHjx9T
Pr基础认知
在我们开始讲解PR之前先让大家对Adobe Premiere Pro有一个大致的了解。它是一款行业里占据领先地位的电影、电视和 Web 视频编辑软件,不仅包含多种创新工具,而且还整合了其他 Adobe 应用服务。软件的技术支持一直在线,每一次的版本更新都让PR变得越来越便于操作,所以建议大家要使用PR的话尽量选择2019或者2020的版本。
我先来为大家分析一下PR的【优缺点】
优点:
1、综合实力强大,PR里有自带降噪的声音处理特效和音频转场,可以同时对画面和声音进行处理。
2、渲染时支持的格式多。
3、支持多格式导入,AVI、MP4、WMV、MOV等。
4、超级全面的技术支持。Adobe旗下的软件可不单单只有PR这一款,其他软件可以直接输入PR所建项目进行更精准的视频处理。特效不够可以直接把PR文件导入AE,声音处理不满意直接到AU里进行调整。总的来说你拥有了PR就相当于拥有了整个Adobe做你的技术后援团。
缺点:
1、所占空间很大,对比VV,PR是个贪心的小妖精。
2、虽然支持导入的视频格式很多,但部分不支持的还是需要转码。
3、对电脑有一定要求。【注:以下数据来自PR官网推荐的电脑配置。】
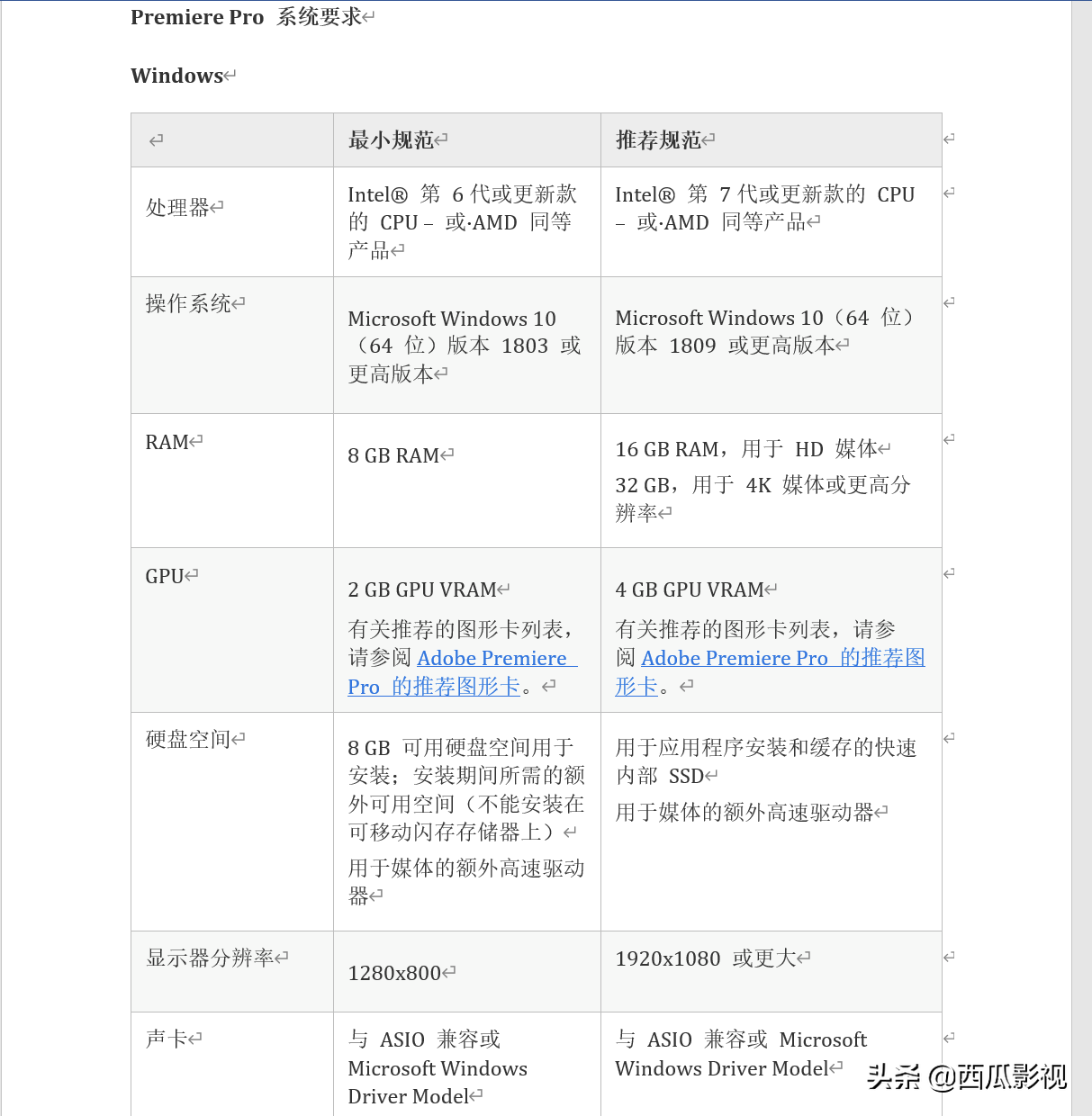
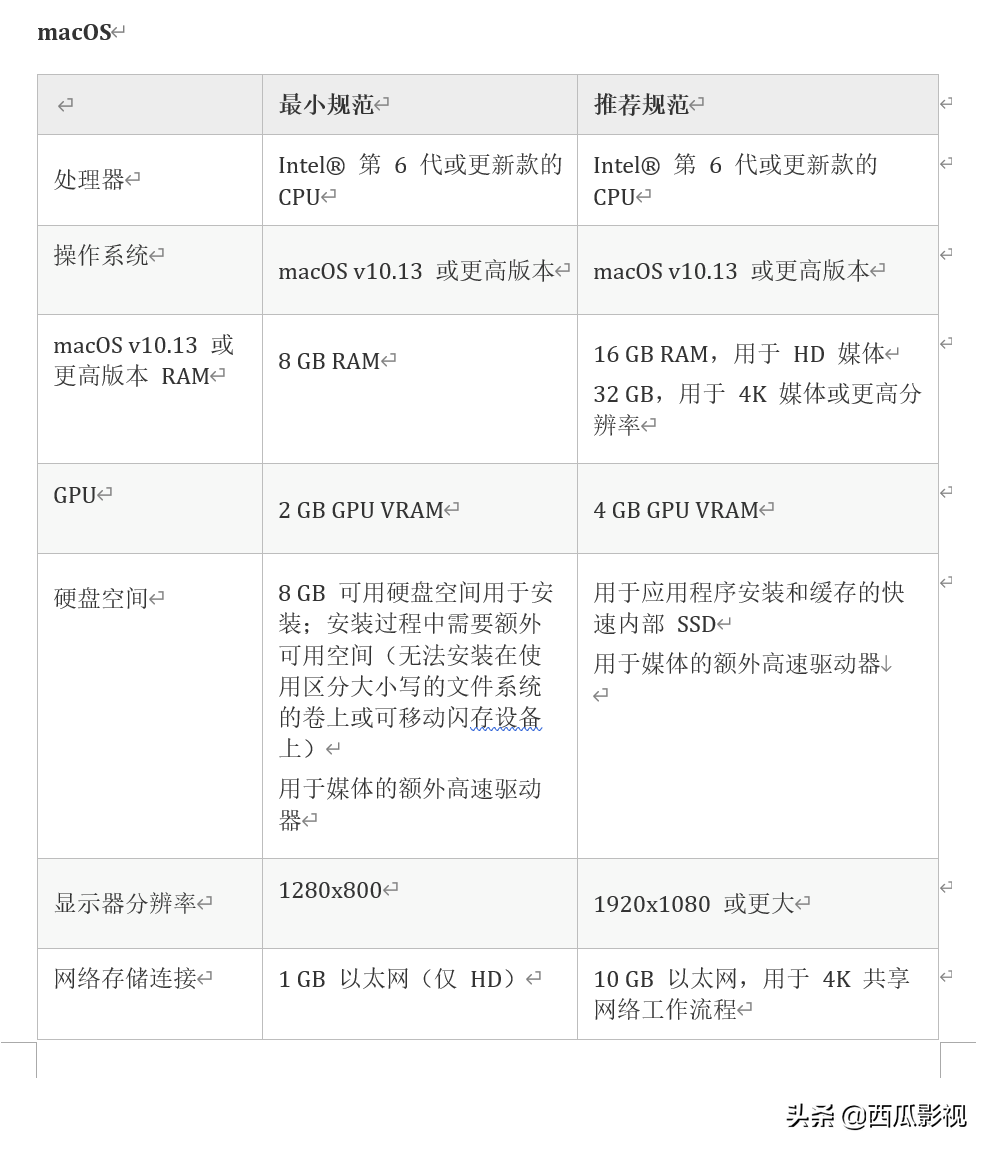
PR视频制作过程
1、启动软件,然后打开或者新建一个项目
如果想建立一个新项目,启动“新建项目”对话框。如果想要打开现有项目,单击“新建项目”下方的“打开最近项目”的选项。
【前方高清无马赛克大图预警[图片]PS:图片里的白色解说部分为介绍制作MV的基本操作步骤,粉色部分为介绍操作面板上各选项的作用】
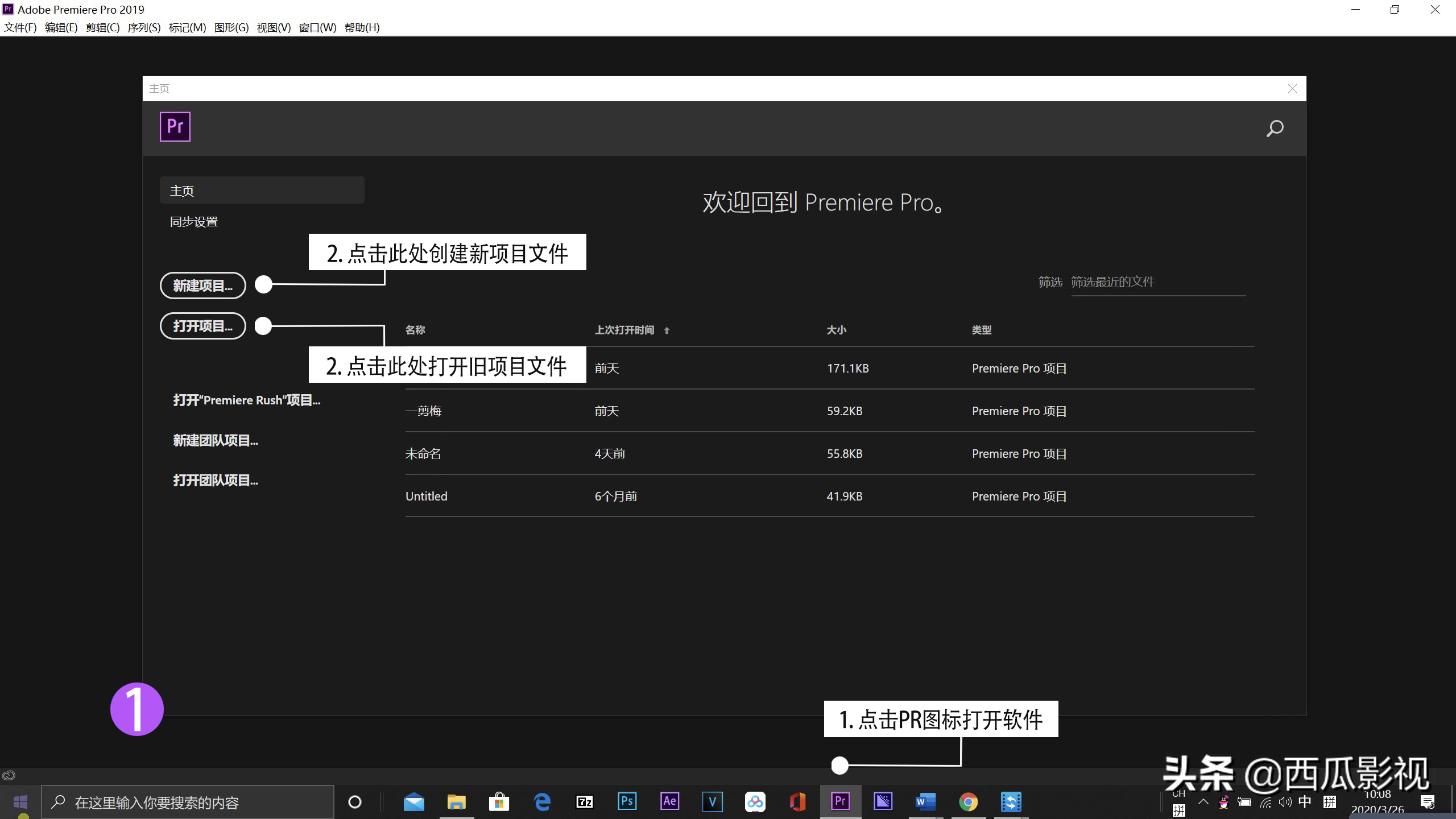
在“新建项目”对话框中,可以指定项目文件的名称和位置。
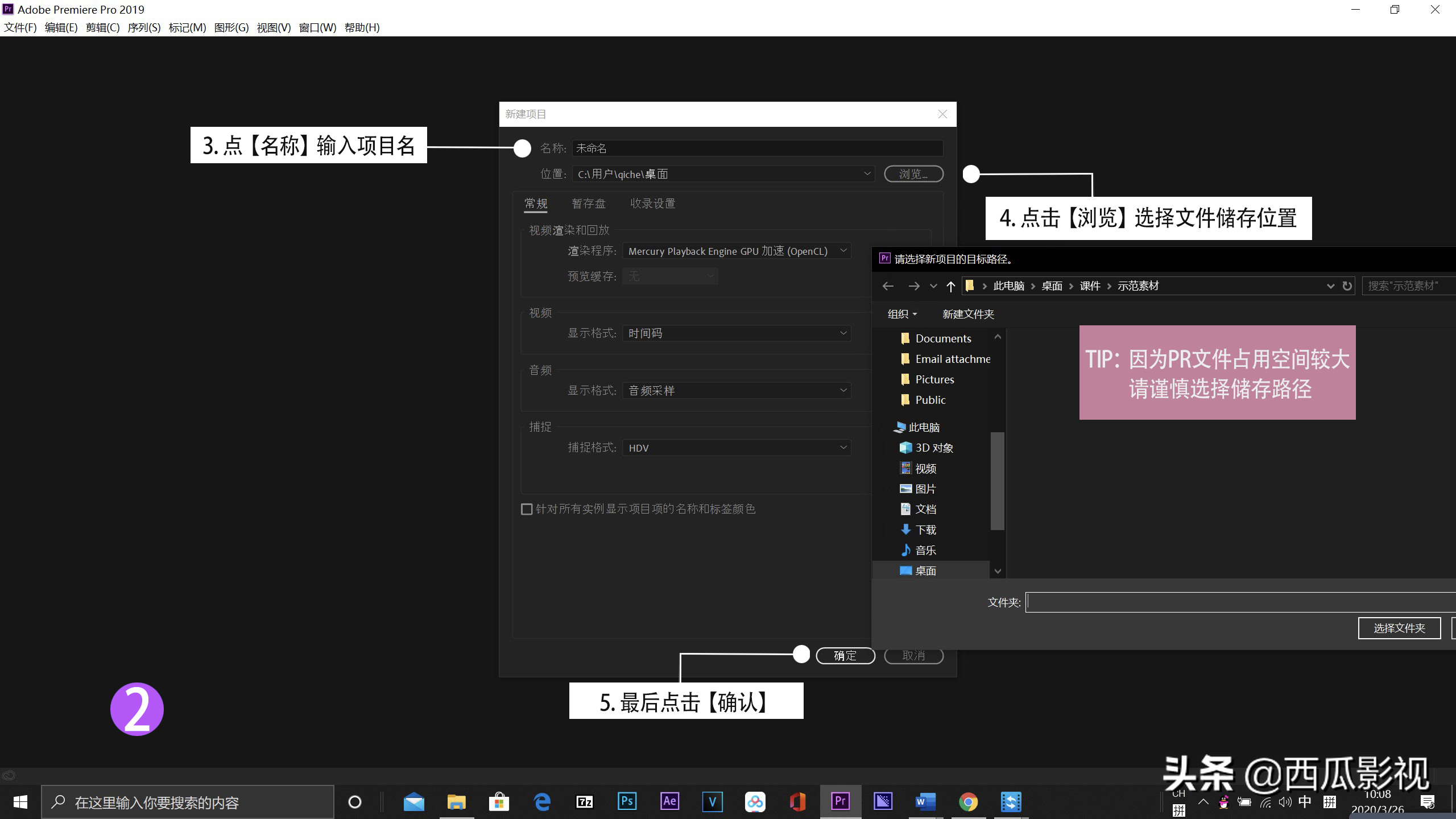
*注:当你新建一个PR文件成功之后,你可能会发现在项目文件的旁边还环绕着两个或者三个文件夹,它们大概是长这个样子的:
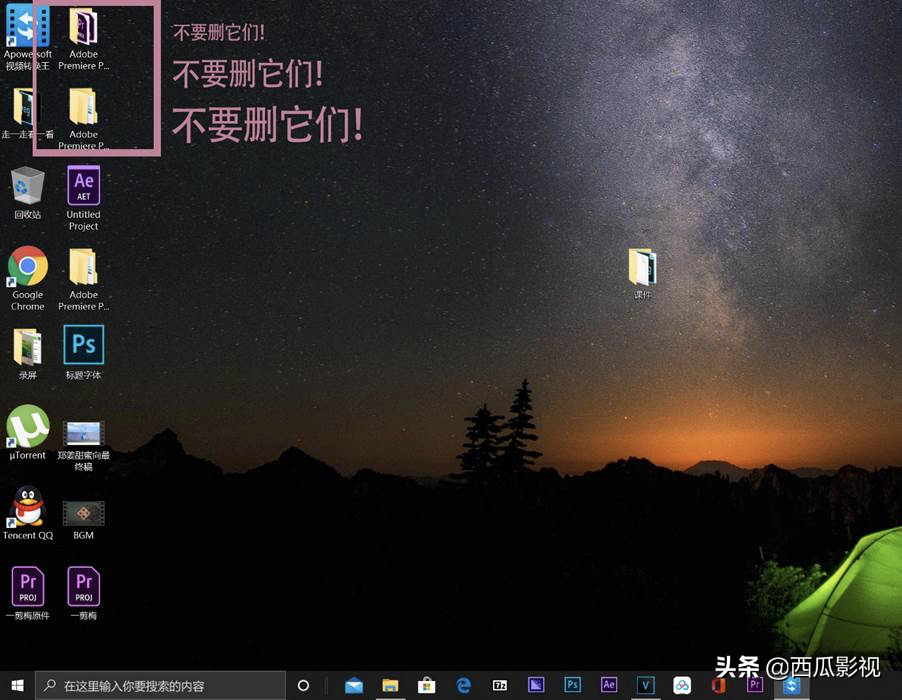
过来人泣血的经验告诉你们,千万不要一时手欠或者好奇删掉它们,因为没有了它们,当你再次打开自己的项目文件后,你会发现里面空空如也,此时你才明白,什么叫失去了才知道珍惜。
2、导入视频及音频
你可以 • 选择“文件”>“导入”,然后找到所需的素材文件并进行选择,最后单击“打开”。
又或者 • 双击【项目】栏的空白面板,找到需要的素材再双击导入。
3、粗剪视频
拖拽视频文件到编辑窗口中,找到合适的画面起点点击屏幕下方所示的【{】按钮,设置视频剪辑片段的入口。再点击【}】按钮,设置剪辑片段的出口。
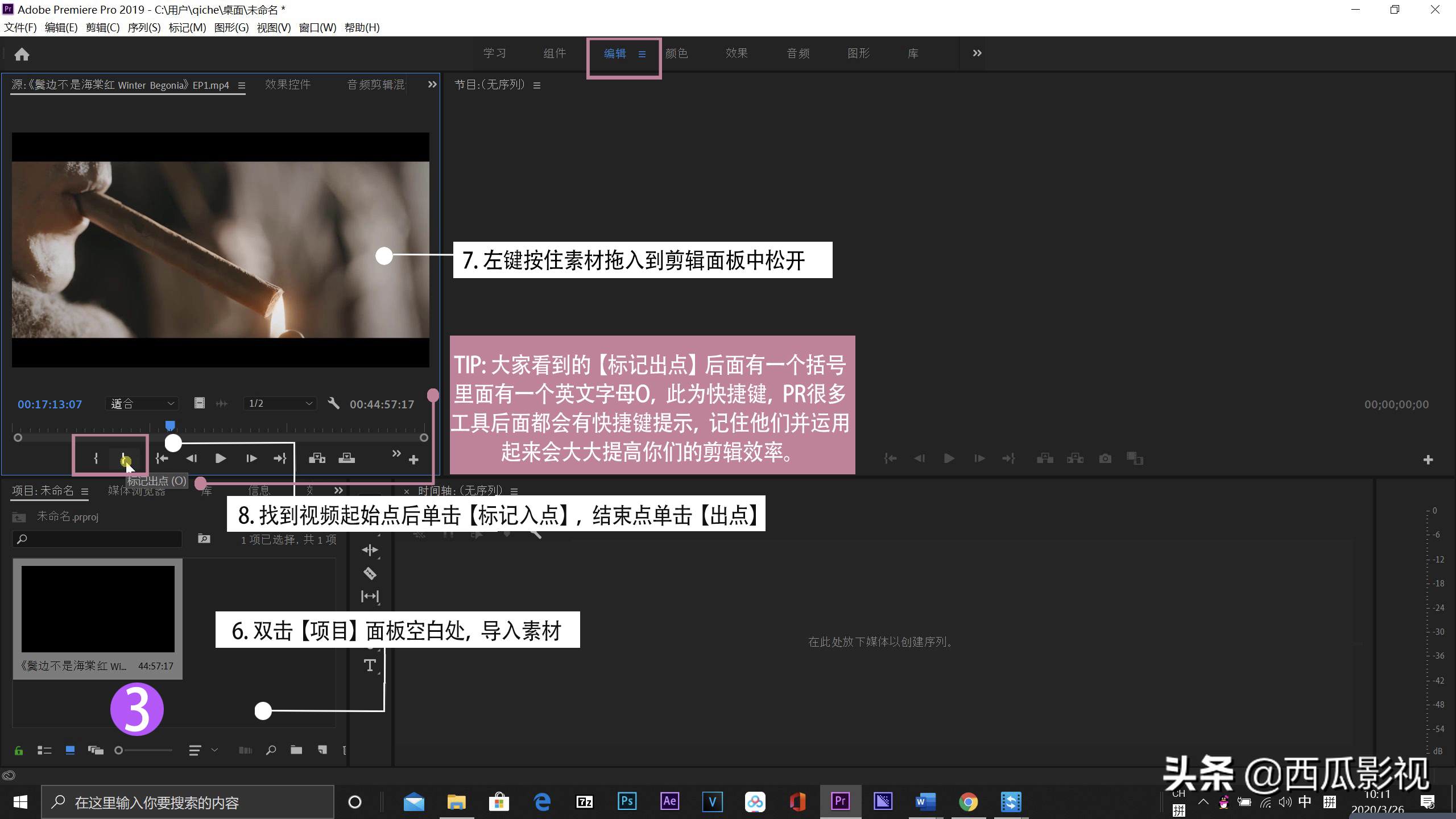
4、创建视频&音频轨道
鼠标左键点住编辑面板【不要松手】,直接拖拽到序列面板里,PR系统会自动生成三条视频轨道和三条音频轨道,视频轨道标着【V】,音频轨道标着【A】。
5、二次精修粗剪素材
你可以 • 将鼠标放置在视频的两端,等到箭头自动变为【红色】,拖住一端随意移动即可改变视频的长短。
又或者 • 点击使用【剃刀】工具,在想要切克的视频位置左键单击。

6、按照你自己的想法和创意把精剪后的素材重新罗列拼凑成一个新的作品。
7、调色
点击屏幕上方【颜色】,进入调色操作面板。由于调色的部分比较复杂,我们需要另开一节课细讲,所以今天只是带大家稍微了解一下调色面板里的各个选项,以及每个选项所负责的工作内容。详情请见下图,没有马赛克的哦~~高清的哦~~你还等什么。
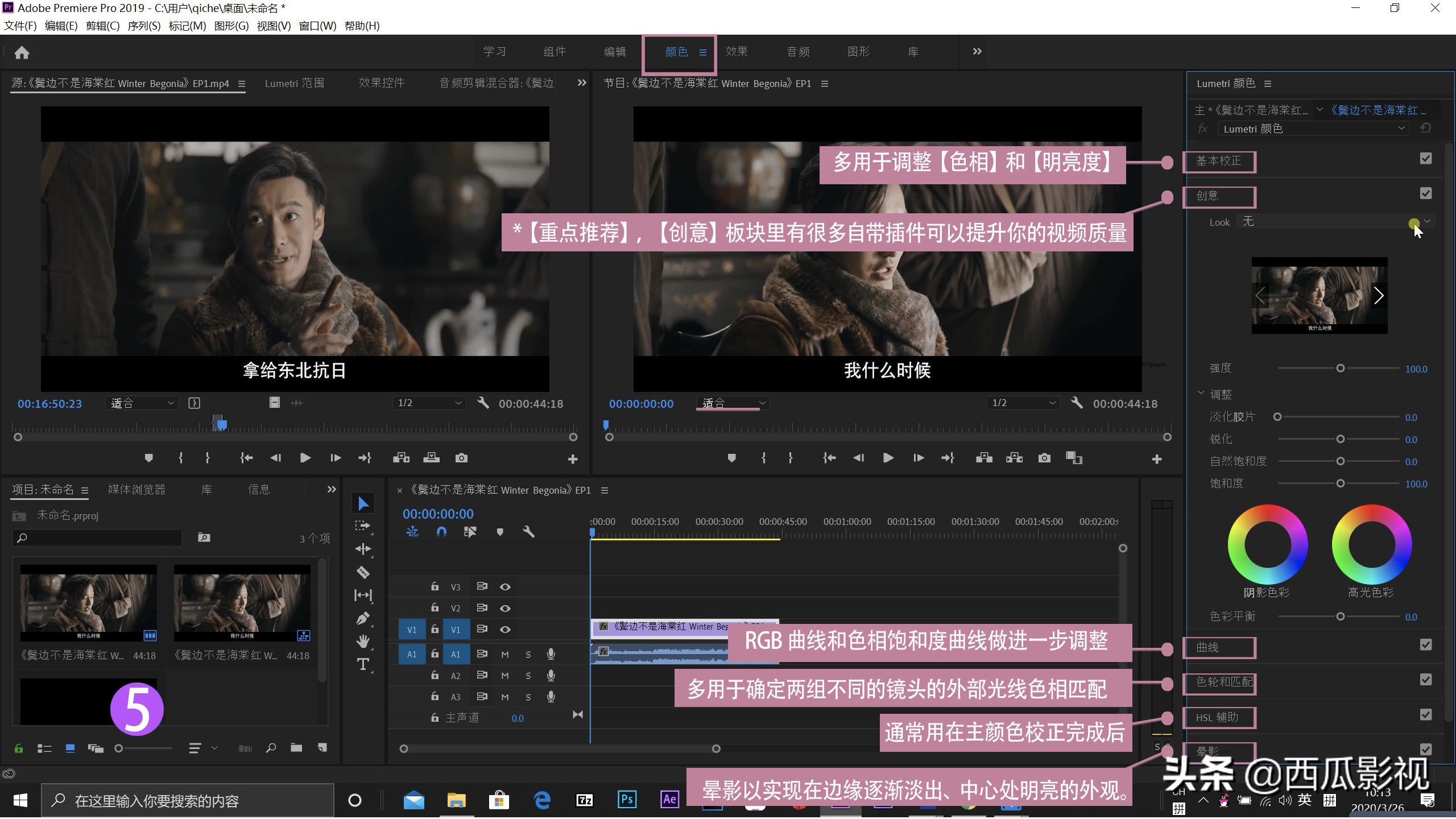
8、加特效
点击屏幕上方【效果】,进入特效操作面板。在特效面板里不仅有【视频效果】选项,也有【音频效果】选项,用法都一样,就是选中一种特效后拖拽到素材上,然后在【效果控件】面板里找到你的效果参数选项进行调整。
9、加转场
同上,在PR的【效果】操作面板里也有【音频过渡】和【视频过渡】,用法还是一样,将某个转场效果拖拽的一段视频或者音频的开头或者结尾,也可以放在两段素材的中间,形成从一段素材自然过渡到另一段素材的效果。具体位置参考如下:
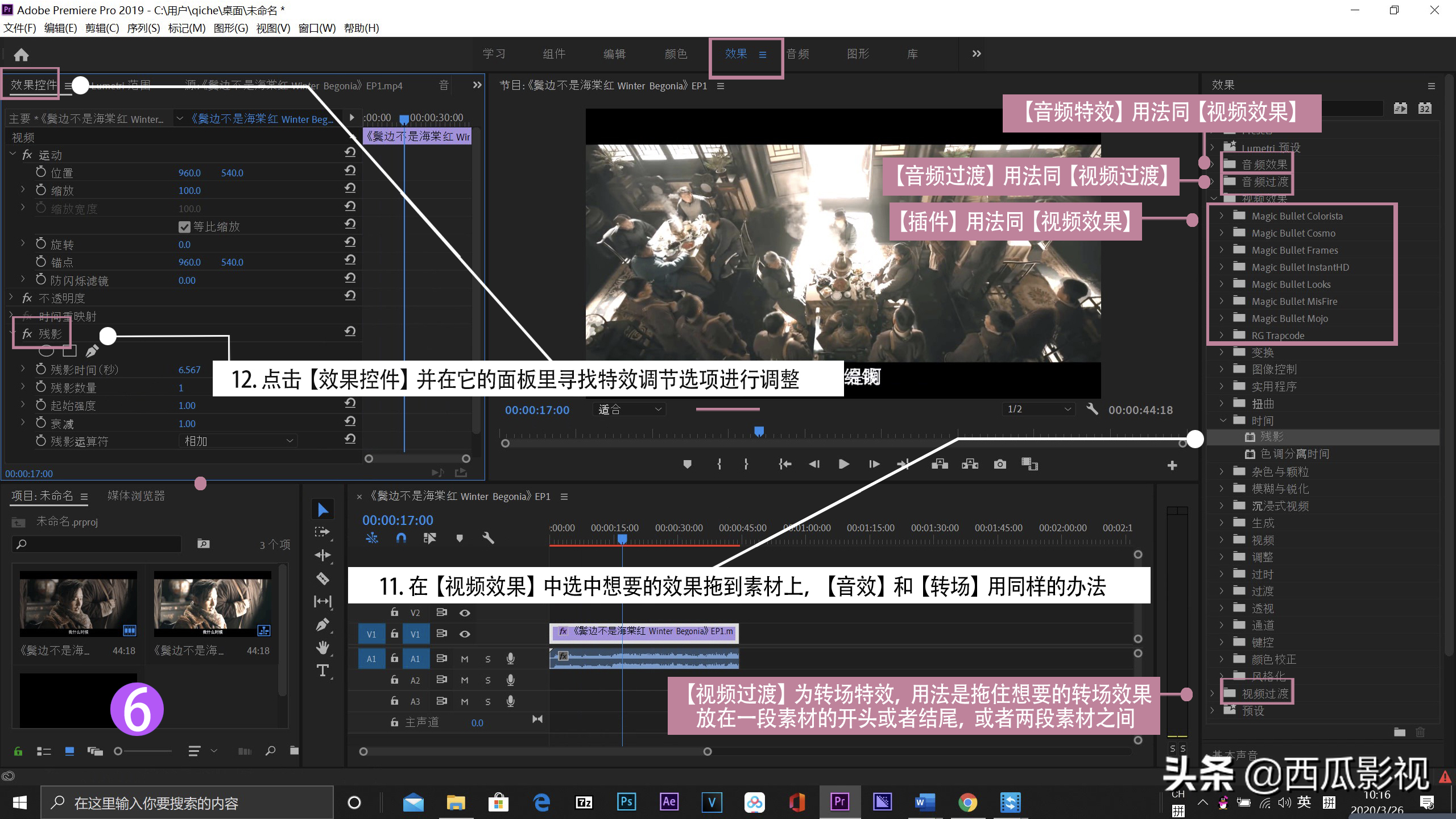
10、修复背景音
点击编辑面板上方【音频】进入音频操作面板,你会看到四个选项分别是:“对话”、“音乐”、“SFX”和“环境”。这四个选项中,以后可能会被大家经常用到的是【对话】,因为里面有修复音频的功能,所以我今天主要带大家了解一下【对话】里面的各种选项参数:
•降低噪音:降低背景中不需要的噪音的电平(例如工作室地板声音、麦克风背景噪声和咔嗒声)。实际降噪量取决于背景噪声类型和剩余信号可接受的品质损失。
•降低隆隆声:降低隆隆声 – 低于 80 Hz 范围的超低频噪音,例如轮盘式电动机或动作摄像机产生的噪音。
•消除嗡嗡声:减少或消除嗡嗡声 – 这种噪音由 50 Hz 范围(常见于欧洲、亚洲和非洲)或 60 Hz 范围(常见于北美和南美)中的单频噪音构成。例如,由于电缆太靠近音频缆线放置而产生的电子干扰,就会形成这种噪音。您可以根据剪辑选择嗡嗡声电平。
•消除齿音:减少刺耳的高频嘶嘶声。例如,在麦克风和歌手的嘴巴之间因气息或空气流动而产生“s”声,从而在人声录音中形成齿音。
•减少混响:可减少或去除音频录制内容中的混响。利用此选项,可对来自各种来源的原始录制内容进行处理,让它们发出的声音听起来就像是来自同样的环境。
我们需要做的就是在属性所对应的复选框,使用滑块在 0 到 10 之间调整,但是必须要提醒大家的是如果数值调的过多,即使消除了背景音也会严重影响原音频的质感,操作面板如下:
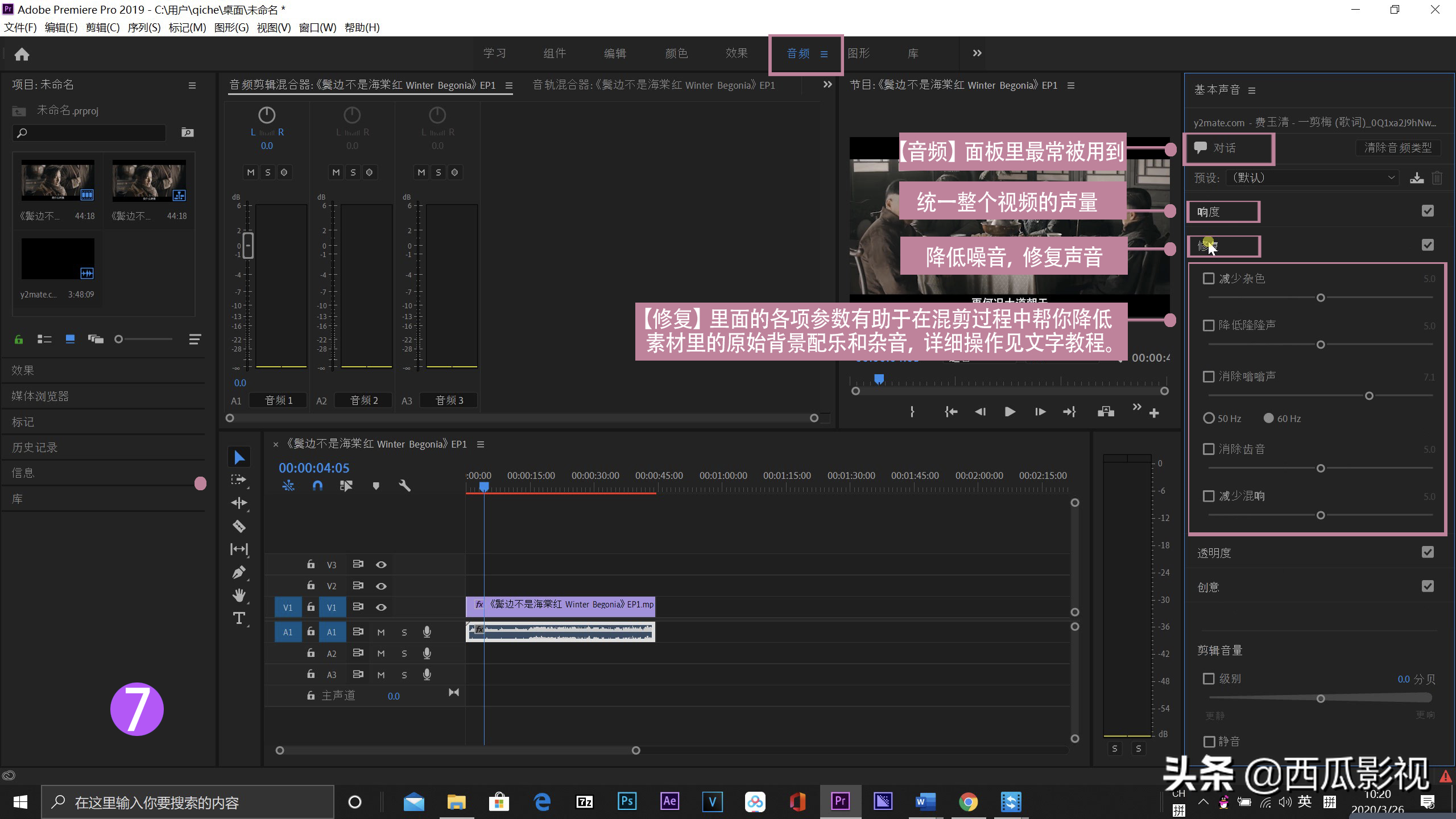
11、加文字
• 在“工具”面板中选择[文字工具](T) 或【垂直文字工具】。
• 单击要放置文本的节目监视器并开始键入。单击一次可在单击位置处输入文本,单击并拖动可创建文本框用于输入文本,而且文本框中的文本可在框边界内自动换行。
• 在节目监视器中使用【选择工具】(V) 可直接操作文本和形状图层。你可以调整图层的位置或旋转图层。还可以更改文本图层的锚点、缩放文本图层比例和文本框中的文本尺寸。
• 使用基本图形面板中的【编辑】选项卡调整文本外观。
可编辑的部分属性包括:
•文本样式:通过从下拉列表中选择字体,更改选定文本的字体。你还可以更改文本的字体样式(例如粗体或斜体)。
•填充:更改文本的颜色,方法为选择文本,单击基本图形面板的【外观】部分中的【填充/描边】色板,然后选择一个颜色。
•描边:更改文本的描边(边框),方法为选择文本,单击【描边颜色】并选择一个颜色。还可以更改描边宽度,描边样式或向文本添加多种描边,从而生成酷炫的效果。
•背景:更改文本的背景,方法为选择文本并单击【背景颜色】选项。然后,你可以调整背景的不透明度和大小。如果不想要任何文本背景,你也可以取消选择【背景】选项。
•阴影:更改文本的阴影。方法为选择文本,然后单击“阴影颜色”选项。还可以调整各种阴影属性,如【距离、角度、不透明度、大小和模糊】。
编辑选项参考下方图片

12、别折腾了,赶紧【渲染】吧
视频制作完成后,选择【文件>导出>媒体】。Premiere Pro 即会打开【导出媒体】对话框。
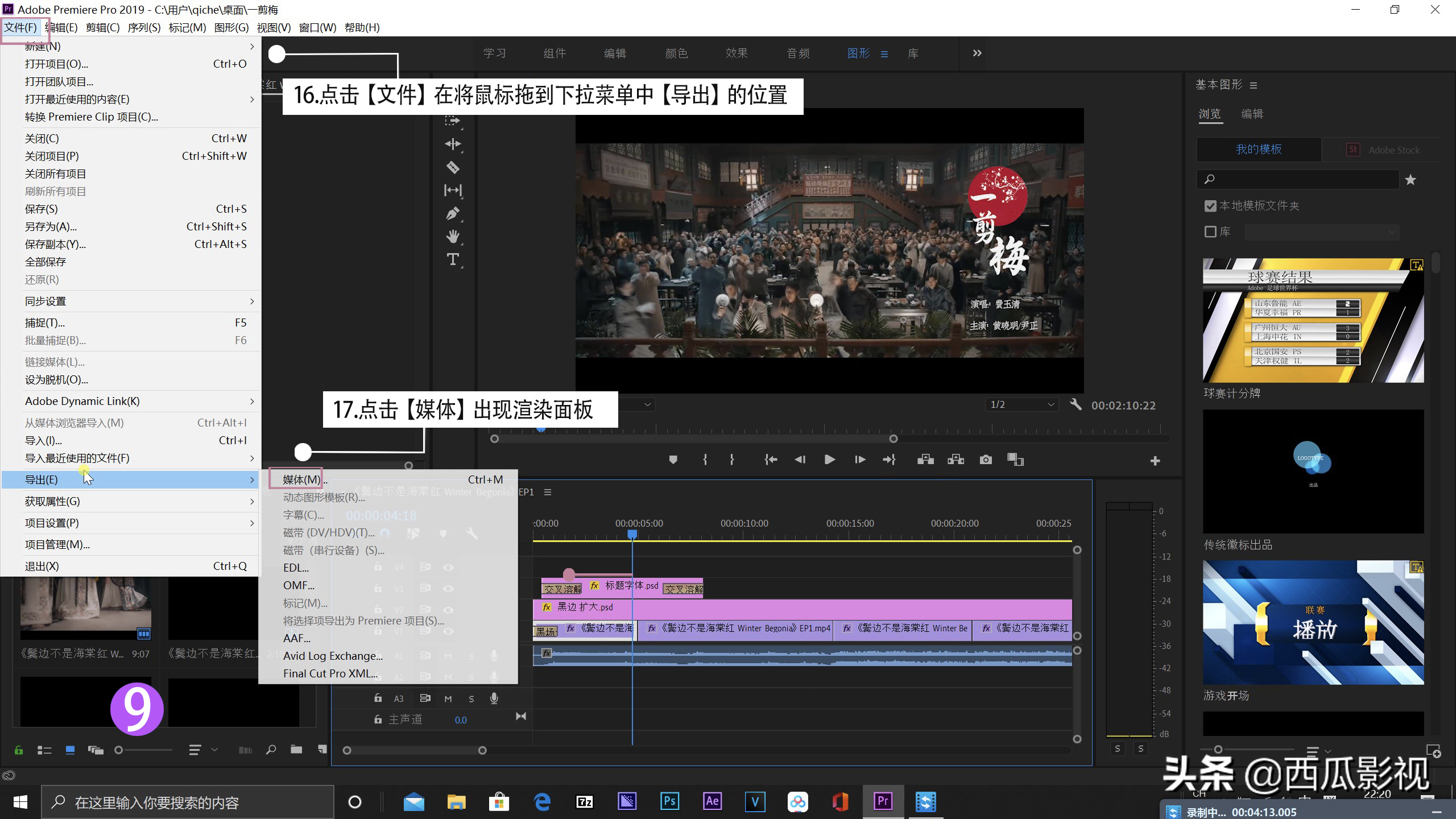
在【导出设置】对话框中选择所需的导出文件格式,点击【文件名】选择储存位置,单击【导出】,耐心等待,你的新作就要诞生了。
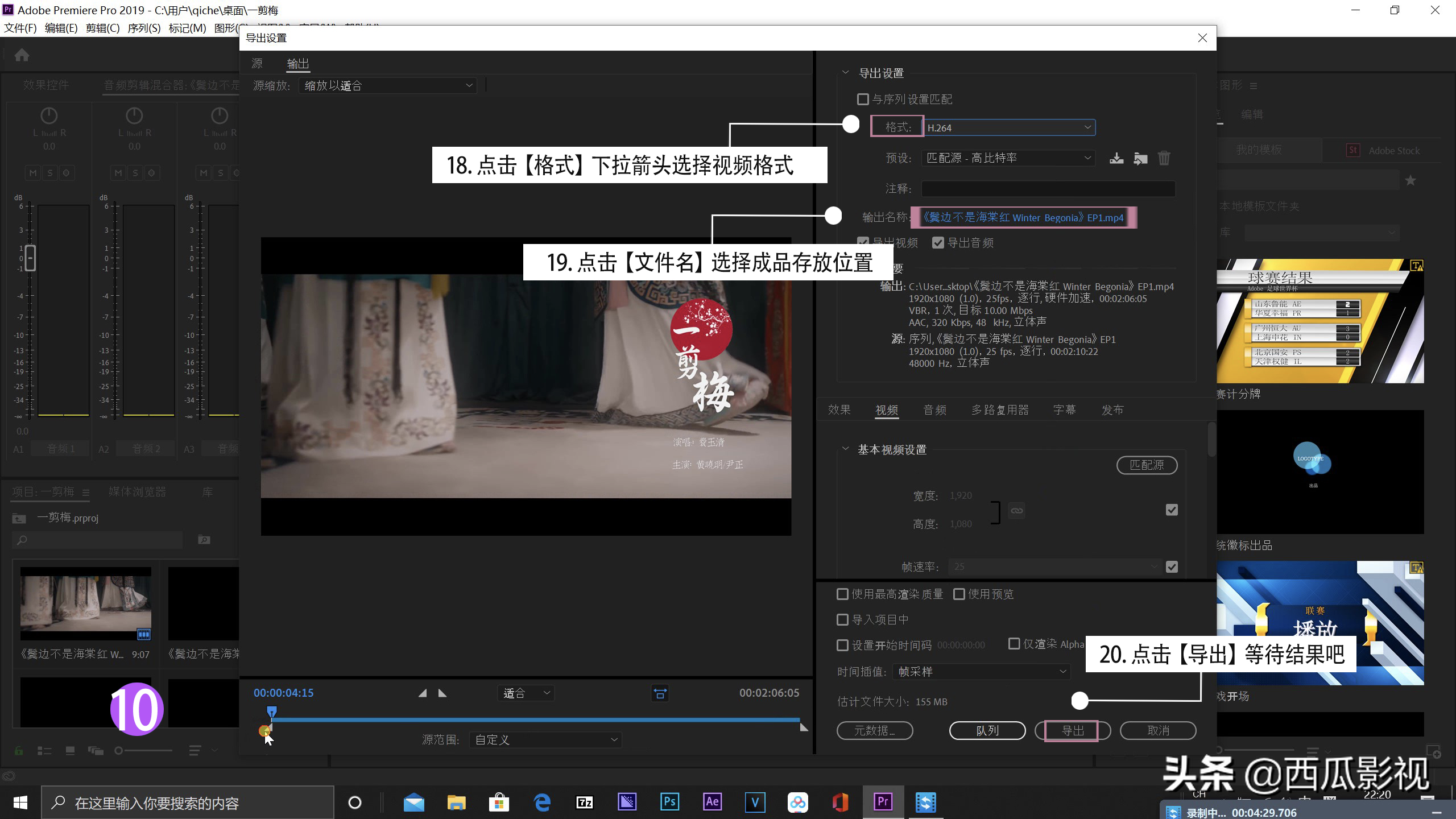
好了在看完这些PR的大致操作之后,可能有的小伙伴的内心充满了

没有关系,看你们骨骼清奇,是万中无一的混剪奇才[表情],我这里还有个视频教程,就一并附送给大家了。
视频加载中…
希望你们在接下来的日子里努力学习,成为奥利给!!!


